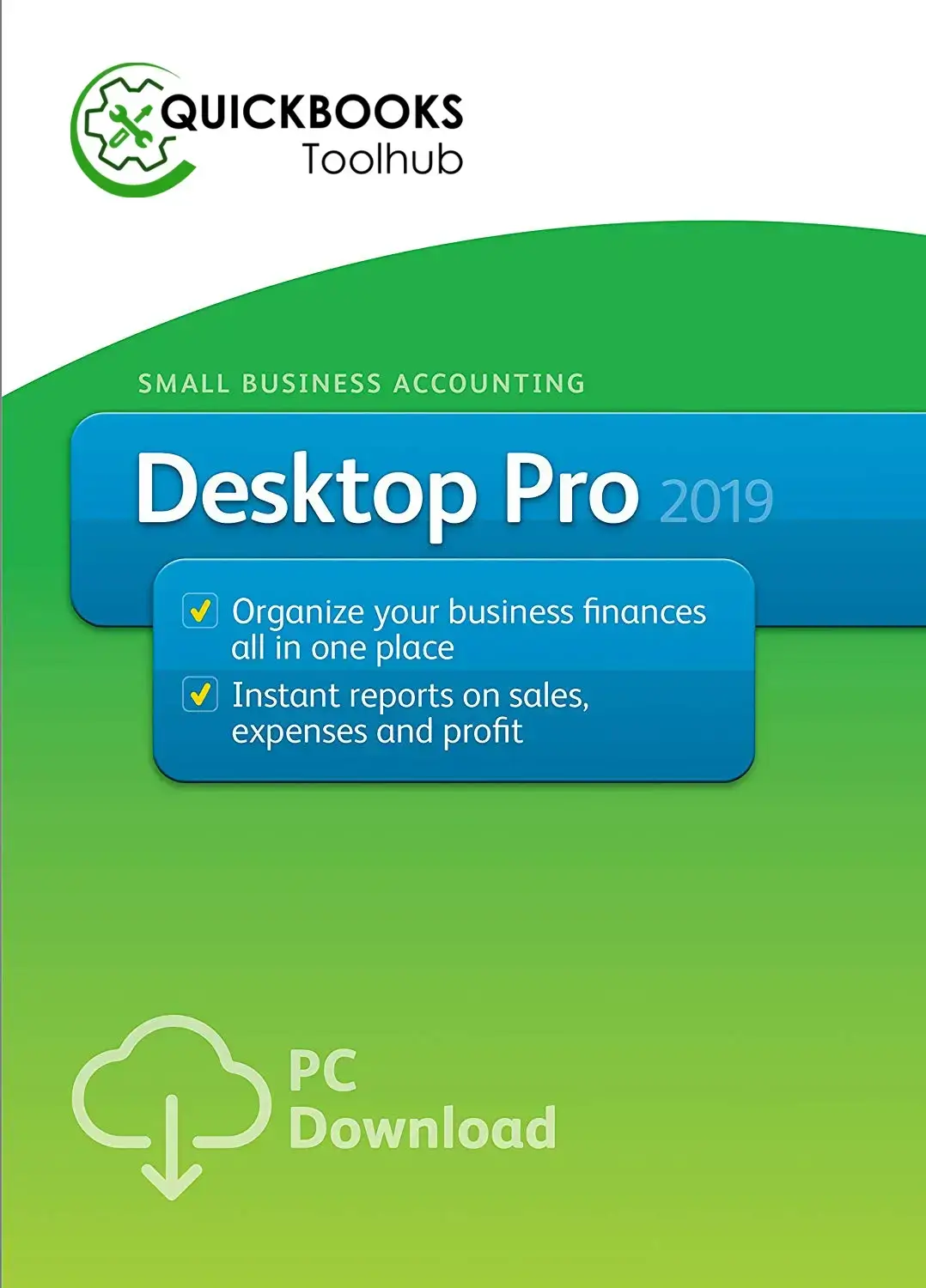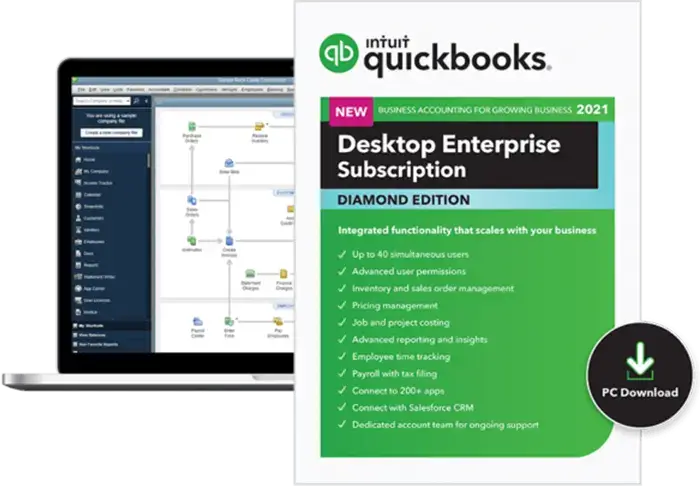
What is QuickBooks Enterprise?
QuickBooks Enterprise is a Desktop based program that is an all-in-one solution that offers features such as inventory management, payroll processing, and reporting. It also provides up to 30 custom user roles and 1 million customers, vendors, and employees. Additionally, it includes advanced reporting capabilities, mobile access, and access to third-party apps. Moreover, it is also accessible from anywhere, anytime, with QuickBooks Enterprise Online across the world with any device.
The QuickBooks Desktop Enterprise program is designed to help businesses streamline their operations by allowing them to automate tasks such as invoicing, accounts receivable, and accounts payable. It also provides tools to help users track expenses, manage inventory, and create financial statements. The program also includes a dashboard with real-time insights, forecasting capabilities, and cash flow projections.
How Does QuickBooks Enterprise Work?
QuickBooks Enterprise Desktop allows you to manage your financial transactions and information in one place. The software is designed to automate your accounting processes, making it easier to track your income and expenses, create invoices and purchase orders, manage payroll, and generate financial reports.
- You can enter transactions like sales, expenses, and payments into the software, automatically updating your financial statements and reports.
- You can also set up and track inventory levels, track job costs, and set prices for different customers or job types.
- You can customize user roles and set specific access levels and permissions for different users, so that only authorized personnel can access sensitive financial information.
- You can also generate financial reports such as balance sheets, income statements, cash flow statements, and custom reports to meet the specific needs of your business.
- You can also connect your bank and credit card accounts to the Enterprise, allowing you to import transactions automatically, reconcile your accounts, and track your cash flow.
- It allows multiple users to access the software simultaneously, allowing for greater collaboration and improved efficiency.
- This software can be used by any size of business and provides industry-specific versions to meet the unique needs of different businesses.
Features of QuickBooks Enterprise
QuickBooks Desktop Enterprise is a powerful accounting software that offers the following features:
Advanced Inventory Management
It allows you to track inventory levels, set reorder points, and generate purchase orders.
Job Costing
Helps you track the costs associated with specific jobs, projects, or clients.
Advanced Pricing
Allows you to set different prices for different customers or job types.
Customizable User Roles
Allows you to set specific access levels and permissions for different users.
Advanced Reporting
Includes over 150 pre-built reports and the ability to create custom reports.
Multi-User Support
Lets multiple users access the software simultaneously, allowing for greater collaboration.
Advanced Budgeting
Allows you to create budgets and track your actual results against them.
Industry-Specific Versions
Available for various industries like Manufacturing and Wholesale, Non-Profit, Professional Services, Retail, and Contractor.
Advanced Security
Includes user access controls and audit trails to help you keep sensitive financial information secure.
Scaleable
Any size of business can use it, and it can handle up to 1 million customers, vendors, and items.
Advantages of QuickBooks Desktop Enterprise
QuickBooks Enterprise offers several advantages over other accounting software, including:
Scalability
It can handle many users (up to 30) and companies, making it suitable for large businesses and organizations.
Advanced Inventory Management
It has advanced inventory management features such as inventory assembly, back ordering, and serial number tracking.
Customizable Reporting
It offers various customizable reports, including financial statements and job costing reports.
Advanced Pricing Options
It has advanced pricing options such as volume pricing, tiered pricing, and price level lists.
Robust Security
It offers robust security features such as password protection, user-level permissions, and the option to host the data on your own server.
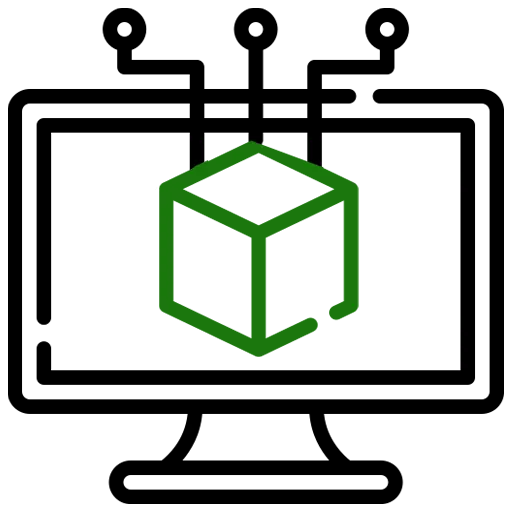
Integration With Other Software
It can integrate with other software, such as Microsoft Excel and Outlook, as well as other add-ons, such as payroll and time tracking.
System Requirements for QuickBooks Enterprise Download and Installation
The system requirements for downloading and installing QuickBooks Desktop Enterprise are as follows:
- Windows Operating System: Windows 10, 8.1, 8, or 7 SP1 (all editions), Server 2019, Server 2016, or Server 2012 R2 (64-bit)
- Processor: 2.4 GHz processor or higher
- Memory: 4 GB or 8 GB RAM or higher
- Disk Space: Hard-disk space of 2.5 GB of available
- Display: 1280x1024 or higher screen resolution
- .Net Framework: 4.7.2 or later
- Microsoft Excel: 2010 SP2 or later for Excel-based reports
- Internet Explorer: 11 or later
- Internet connection: High-speed internet connection
- Product registration required
- QuickBooks License Number and Product key
- Additional requirements for specific features:
- Payroll and online features accommodate Internet access (1 Mbps suggested speed).
- Product uses Microsoft SQL Server Express for data management.
- Product uses Microsoft Excel and Microsoft Word for some functionality.
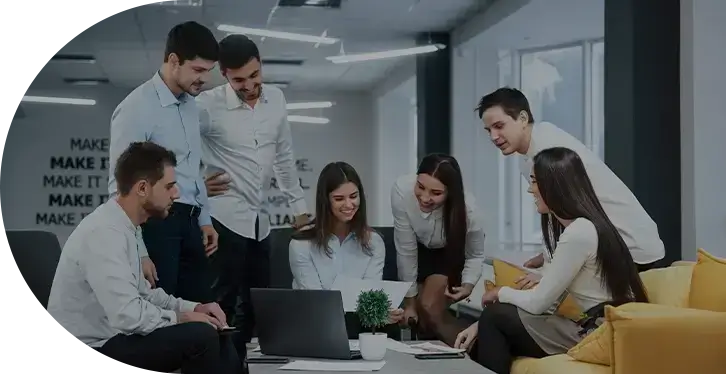
Download and Install QuickBooks Enterprise
Downloading and installing the QuickBooks Desktop Enterprise steps are given below to help you step-by-step without any confusion. But before initiating the steps, you should buy a QuickBooks Enterprise subscription from Intuit.
Setup QuickBooks Enterprise
To set the QuickBooks Desktop Enterprise, follow the steps:
About QuickBooks Pricing with User Accessibility
QuickBooks Enterprise pricing is based on the number of users that need access to the software. The more users you have, the more increased the cost. Here is the pricing of different Enterprise versions with the user's accessibility:
| Features | Gold | Platinum | Diamond |
|---|---|---|---|
| Get the features and insights you need to get started. Pay and file taxes and streamline employee payments with payroll included. | Platinum for manufacturers, wholesalers, and retailers combine robust functionality with valuable tools such as payroll. | Platinum for manufacturers, wholesalers, and retailers combine robust functionality with valuable tools such as payroll. | |
| Prices | $1740 | $2140 | $4200 |
| Maximum number of simultaneous users | |||
| Online backup data storage | |||
| Advanced Reporting | |||
| Advanced Inventory | |||
| Advanced Pricing | |||
| Bill and PO workflow approvals | |||
| Desktop Payroll | Enhanced Payroll* | Enhanced Payroll* | Assisted Payroll* $1/employee per pay period |
| QuickBooks Time Elite | $5/employee per month | ||
| QuickBooks Priority Circle service | |||
| Expert customer support |
Enterprises Add-Ons
| E-commerce integration | Additional fees apply | Additional fees apply | Additional fees apply |
| Salesforce CRM connector | $150/month per company file | ||
| Cloud access | Additional fees apply | Additional fees apply | Additional fees apply |
QuickBooks Enterprise Vs Online Which One is Better
QuickBooks Enterprise is a more powerful and feature-rich option than QuickBooks Online, especially for businesses with complex needs and a larger number of employees. It offers advanced features such as inventory management, job costing, and advanced reporting, as well as greater scalability and customization options. Additionally, it is available in industry-specific versions, can support up to 30 simultaneous users, and is a one-time purchase.