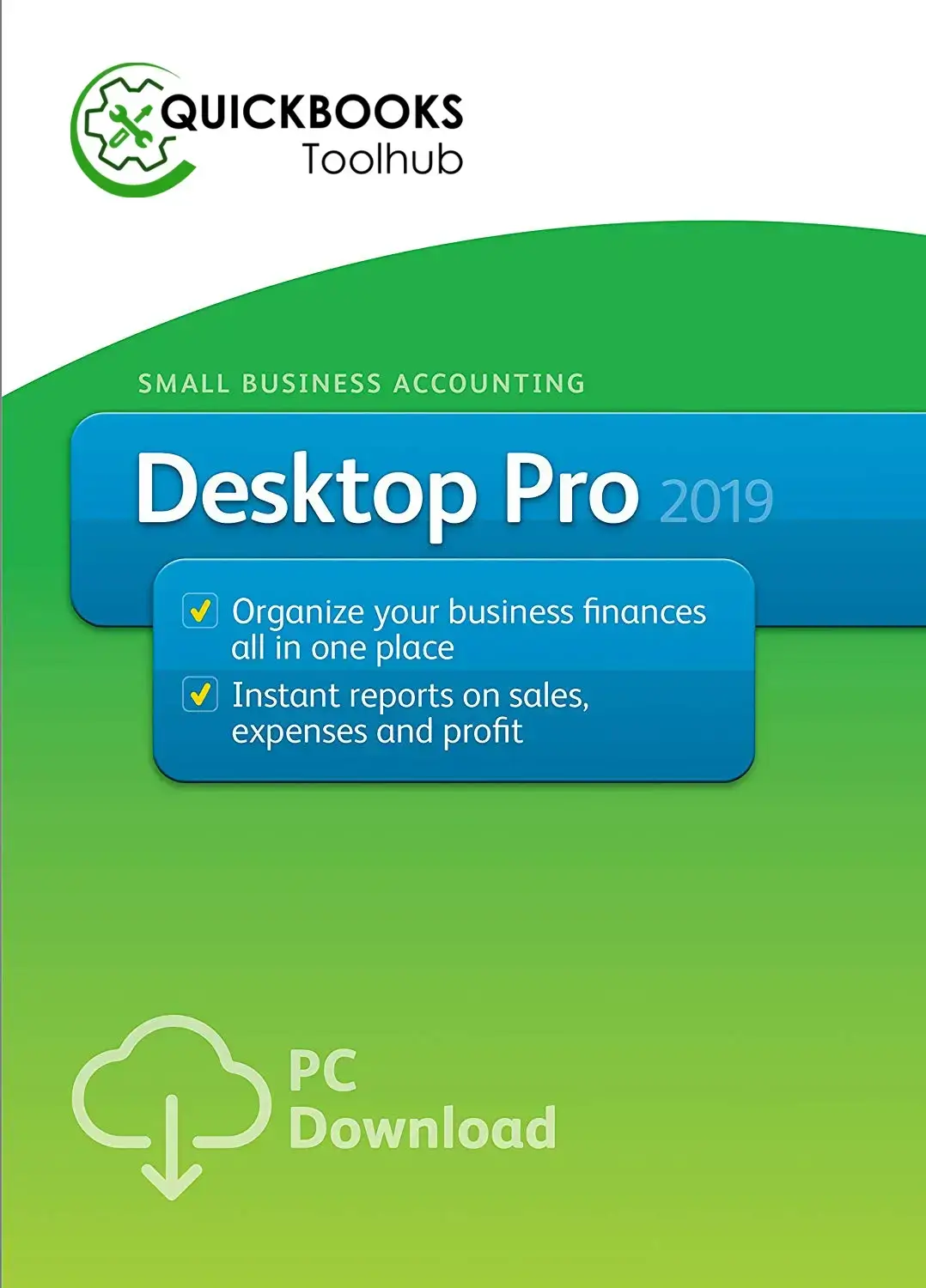Intuit develops QuickBooks to handle the most essential and challenging part of a small and medium-sized business, .i.e, ACCOUNTING. QuickBooks makes accounting easy by managing the company’s income and expenses, and there are also many things you can get by QuickBooks download. To know more about QuickBooks, stick to the page till the end.
What is QuickBooks?
QuickBooks is an accounting and bookkeeping software that small and medium-sized companies primarily use for organizing and tracking the business's financial health. It provides a wide range of features and tools for accounting, payroll, expense management, tax filling, back account tracking and reconciling, accounts receivable, payment processing, and accounts payable management.
In short, QuickBooks enables you to expand and grow your business. QuickBooks allows to use it on the Desktop as well as Online (Cloud). The desktop and online versions of QuickBooks work the same; the only difference between them is that the QuickBooks Desktop is locally installed, and the Online version is cloud-based.
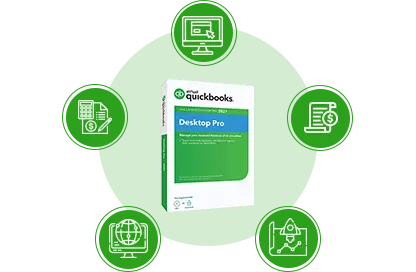
How to Download and Install QuickBooks Desktop?
The QuickBooks downloading methodology is straightforward. You have to follow and implement the given steps by going for the correct options. The experts provide these steps to download from the Intuit website directly. Ensure your desktop is connected to a strong internet connection for downloading the QuickBooks easily.
But before installing, you should fulfill the components needed to install the program.
Step 1: Prepare to Install
- 1. System Requirements - The Quickbooks will only install in Windows 10 and above. Since they no longers provide service with Windows 7 and Windows 8.
- 2. Must have a strong internet connection.
- 3. Keep the License and Product key handy.
- 4. After completing the QuickBooks installing requirements, proceed to install the program.
Step 2: Purchase and Download QuickBooks Desktop
- 1. Firstly, go to this link to download QuickBooks Desktop.
- 2. Then, click on Buy Now option.
- 3. Now the Download page appears.
- 4. After that, choose the version you want to QuickBooks downloads from Pro. Premier, and Enterprise.
- If you choose Pro, you can click on Buy Now button.
- If you select the Premier version, click the Buy Now button.
- If you pick Enterprise, click on Learn more and choose the package from Gold, Platinum, and Diamond. Click Select.
- 5. After choosing the version, you will automatically shift to the payment page.
- 6. Now, fill in the payment details - debit or credit card details to begin the payment procedure.
- 7. You will see the QuickBooks License and Product key in the next window.
- 8. You will receive a confirmation message at the provided email address.
- 9. Now, the Download button will display.
- 10. Later, choose a location to save the QuickBooks.exe download file. By default, it saves on the system’s download folder.
- 11. Click on Save to complete the download.
Step 3: Install the QuickBooks Download File
- 1. Move to the location where the downloaded file is saved.
- 2. Now, double-click the Quickbooksdesktop.exe file to open it.
- 3. Follow the on-screen steps.
- 4. Accept the software license agreement. Click on Next.
- 5. After the License and Product key and click Next.
Step 4: Select the Suitable Install
While installing the QuickBooks, you will be able to see two install options
- Express Install
- Custom and Network Install
You have to choose the right install type according to your need.
1. Express Install
We suggested you Express Install when you are:
- A new user.
- Re-installing QuickBooks.
- Using QuickBooks on one computer.
- 1. First, click on the Express option and then Next.
- 2. Now, select Install.
- 3. When the installation completes, choose Open QuickBooks.
2.Custom and Network Install
We suggested you Express Install when you are:
- Installing the QuickBooks program other than the default location (on a server).
- Hosting the company files on the server.
- Planning to set up the multi-user network
- 1. First, you have to choose Custom and Network Options and click Next.
- 2. Then, choose the option “How you’ll use the QuickBooks.
- 3. Now, choose a location by selecting the Change the install location.
- 4. After choosing the location, click Browse and save the QuickBooks folder to the desired location. By default, it saves in the system’s Programs folder.
- 5. Click on Next to start the installation procedure.
- 6. Lastly, when the installation gets finished, select the Open QuickBooks option.
After successfully installing the QuickBooks Download file, it’s time to activate it.
Step 5: How to Activate QuickBooks Desktop?
For activating the QuickBooks, follow the given steps:
- 1. Firstly, open QuickBooks.
- 2. After that, access the Help menu and click on Activate QuickBooks Desktop.
- 3. Now, follow the on-screen steps to verify your info.
How to Download and Re-Install QuickBooks Desktop Free?
The re-installation procedure of QuickBooks free download is easy, and you can have a look at them. If you are using any version of QuickBooks, you can use these steps for QuickBooks downloads 2016 and upper versions. But first,you must know how to download QuickBooks desktop.
- 1. Firstly, go to https://downloads.quickbooks.com/app/qbdt/products to download the QuickBooks Desktop.
- 2. Now, you will be asked, “Will you be using QuickBooks Desktop on multiple computers simultaneously (multi-user mode). Select Yes, No, or Not Sure.
- 3. If you choose the No option, then do the Express setup.
- 4. If you choose Yes or Not Sure, click Next and then follow the next step.
- 5. Now, fill out the given options.
- Select Country.
- Select QuickBooks Version.
- Select the QuickBooks year version.
- 6. When you choose the QuickBooks version with year, click the Search button.
- 7. You will be shifted to the QuickBooks Download page, where you see the version you choose, like QuickBooks Enterprise Download.
- 8. Click on the Download button to download the QuickBooks program.
- 9. The download will start and save on the system Download folder by default if you are using Chrome or any browser.
- 10. After downloading the QuickBooks file, go to the Download folder.
- 11. Now, you have to initiate the installation process.
- 12. Go to the Download folder of the system.
- 13. Open the download QuickBooks version file and double-click on it.
- 14. Follow the on-screen guidance for re-installing QuickBooks for free.
After successfully downloading and installing the QuickBooks desktop version, let’s know the various tools it provides.
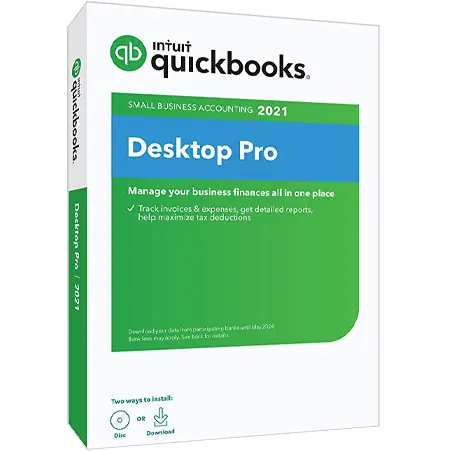

QuickBooks Desktop Tool List
QuickBooks also provides a range of tools to repair different types of issues.
- QuickBooks File Doctor Tool
- QuickBooks Diagnostic Tool
- QuickBooks Connection Diagnostic Tool
- QuickBooks Re-Image Repair Tool
- QuickBooks Tool Hub
Now after knowing about the various tools of QuickBooks.Let’sLet’s know
the error that occurs in QuickBooks and
can fix it by the use of these tools.
List of Errors Occurs in QuickBooks Desktop
There are diverse types of issues or errors that occur in the QuickBooks Desktop.
1. Installation Error - Occur when installing the QuickBooks program. They are
| Error 1402 | Error Code 1334 | Error 1603 | Error 1618 |
|---|---|---|---|
| Error 12029 | Errir1904 | Error 1903 | Error 1935 |
| ABS PDF Driver errors | Microsoft .NET Framework Error | Damaged MSXML and C++ error | Error in verifying subscription. |
| QuickBooks Crashing error | QuickBooks stopped working error | Error 1712 | Error 1722 |
2. Company File Error - Occur when the Company files get corrupted
| Error -6150 | Error -6000 -82 | Error-600-305 |
|---|---|---|
| Error -6000 -301 | Error -6147 | Error -6130 |
| Missing or Blank Customer | Blank or Missing vendor | Missing Employees lists |
| Error H202 | Error H303 | Error H505 |
| Error H101 | Error 8077xxxx | Error 6123,0 |
3. Connection and Network Error: This error commonly occurs when QuickBooks fails to establish a connection with the network.
| Error 12001 | Error 12007 | Error 12008 | Error 12052 | Error 12057 |
|---|
4. Password Reset Issues: Whenever you lose your password, it can be recovered with the help of QuickBooks Tool Hub.
There are lots of other errors that occur in the QuickBooks Desktop. These are
| Error 6186, 816 | Error 6209, 0 | 6000 series Error | Error 6190, 816 |
|---|---|---|---|
| Payroll Error 2002 | Error 3372 Status Code 11118 | PDF Printing Error | Error: Unable to Start |
| Error 1304 | H Series Error | Error 1642 | Error 6150 |
What are the Types of QuickBooks Desktop?
QuickBooks Desktop has three different versions for different account work.
- QuickBooks Pro
- QuickBooks Premier
- QuickBooks Enterprise
You can choose the version according to your business type. Each version has its own feature and benefits. We have listed all of them, have a look at the chart.
QuickBooks Pro
- Includes 1 user (+$200 for each user up to 3)
- Time-saving and money management features
- Organize your business finances
- Track performance to inform decisions
QuickBooks Premier
- Includes 1 user ( pay+$300 for each user up to 5)
- Premium time saving and money management features
- Industry-specific reports
- Create sales orders
- Track costs for products and inventory
- Set services and product prices by customer type
- Customize your inventory reports
QuickBooks Enterprise
- Scale from 1 to 40 users.
- 6x the capacity of Premier and Premier Plus.
- Choose from over 200+ report templates
- Build your custom reports.
- Receive priority client service as a Priority Circle Member.
- Advanced inventory and order fulfillment tools.
- Automated pricing rules.
- Choose from pre-set user roles and permissions
- Customize for access to particular customers, vendors, and data.
- Choose from 6 different industry-distinct versions of Enterprise.
- Track employee hours, connect to your Salesforce CRM, and run payroll
What are the Benefits of QuickBooks Desktop?
Choosing the QuickBooks Desktop for your business is a great deal. It comes with various benefits, which will boost your company and productivity.
Job Costing
When you are directing a small business, the first thing always in mind is
to create revenue. With QuickBooks, you can create expense estimates,
track time, and run job costing reports to determine the profitability of
each job.
It helps accurately estimate all the essential things of the
business.
Sales Invoicing
When you choose the QuickBooks Desktop, it will provide you with a time-saving feature that will keep track of all your sales and create invoices and receipts.
It electronically creates the invoices and directly sends them to the customers through the mail.
It sends invoices and charges the customers individually or in large batches also.
Customization
QuickBooks provides designed templates to its users for creating
spreadsheets, invoices, business plans, and charts.
With these ready-to-use
templates, the owners can attach their company logo, which will make the
invoices more genuine.
Financial Reporting
With QuickBooks, users are able to create several financial reports of their business. It will compose expenditure,
year-over-year incomes, forecasting documents, and trends.
The user is also able to export the electronically generated
report in a spreadsheet layout and send it to the customer via email. You can also print the financial report to export physically.
Training Materials
If you are new to QuickBooks and don’t know how to operate it. For this,
the QuickBooks Enterprise comes with free online training.
The QuickBooks
Pro and Premier versions don’t have this feature. But you can find the free
online training program on the QuickBooks website.
Check Signing
If you use checks for your business, then QuickBooks will scan and upload
your signatures. After uploading QuickBooks use the signatures to prepare
and print the checks.
This process is easy to operate instead of signing
many checks physically.
Backups with Vault
The QuickBooks Enterprise 1 year subscription also provides you with an
online vault where you can store your data as a backup. It provides a
space of 10 GB.
The vault keeps your data safe and secure. Instead of the
accounting data, you can also store images, spreadsheets, and other
digital files in different formats stored in the vault.
You Can Increase User Capacity
The QuickBooks three different versions, Pro, Premier, and Enterprise, have different users capability. Up to 3 users can use the QuickBooks Pro. QuickBooks Premier’sPremier’s limit is 5 users, and the QuickBooks Enterprise can be used by up to 30 users. This is mainly useful when you are expanding your business to big heights and have many employees in your company. Moreover, the Premier and Enterprises run without any restrictions if more one than using.