How to Setup QuickBooks Web Connector? – Easy Steps
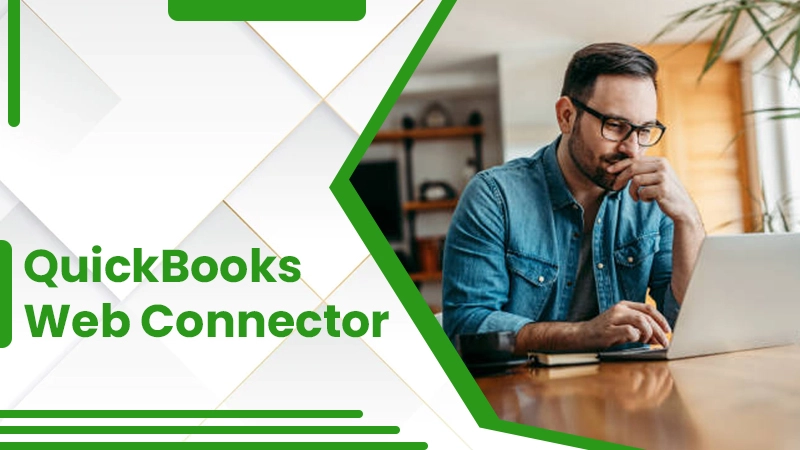
QuickBooks, a top-rated accounting software, has helped numerous businesses easily manage their financial and accounting tasks. One of its notable features is the QuickBooks Web Connector, an application that enables web-based programs to exchange data with QuickBooks Desktop products.
If you want to streamline your operations and further automate your business processes, you’ll need to know how to set up the Web Connector. This blog post will provide you with a step-by-step process. Let’s get started!
What is QuickBooks Web Connector?
The QuickBooks Web Connector is a Microsoft Windows application that allows data sharing between QuickBooks Desktop products (including QuickBooks Financial Software and QuickBooks Point of Sale) and web-based applications. This means that your web-based app can send data to QuickBooks, and QuickBooks can send data back to your web-based app. All of this is done securely to keep your data safe.
Now, let’s set up by downloading and installing the Web Connector.
Steps to Setup QuickBooks Web Connector
The Web Connector is a centralized platform where you can establish and administer your integrated applications. It displays a comprehensive list of all the apps configured to work in conjunction with QuickBooks.
Step 1: QuickBooks Web Connector Download and Installation
In the first step for setting up, we will Download QuickBooks Web Connector and install it for use. The following are the steps:
- Firstly, close the QuickBooks Desktop Verison completely.
- Secondly, visit the Intuit Develop Site and download the newest Web Connector version.
- After the download, locate the file, right-click on the QBWebConnector2_R_xxxx zip file, and then click on Extract All.
- Now, choose and right-click on the QBWebConnectorinstaller.exe file from the extracted folder.
- Then, choose the Run as Administrator option. This will run the file with all the authorization.
- After that, the Security window appears, asking to run the file, so click on Run and Continue.
- Follow the on-screen instructions.
- Afterward, to accept the License Permit, check the box next to it and click on Continue.
- When the installation finishes, click Finish and utilize the Web Connector.
In some scenarios, users face some issues while performing the task. If you also face the same, then follow the given solutions. This will resolve many QuickBooks Web connector errors.
Uninstall and Reinstall Web Connector
- Start by pressing the Windows+R keys to activate the Run command.
- In the Run dialogue box, input “Control Panel” and confirm by hitting Enter or clicking OK.
- Once the Control Panel pops up, navigate to the Programs section and then click on Uninstall a Program. Look for Web Connector in the list of programs and select it, then right-click to initiate the uninstall process.
- A confirmation prompt will appear; click on Uninstall to proceed.
- The software will then start the uninstallation process.
- Proceed to eliminate the QuickBooks Web Connector folders from the following locations:
- C:/Program Files(x86)/Common Files/Intuit QuickBooks
- C:/Program Files/Common Files/ Intuit QuickBooks
- Lastly, go back and finish the fourth step under the download and install instructions to set up the web connector again.
Step 2: Setup or Utilize Web Connector
In this section, we will set up and use the Web Connector. You can know it with the following sections.
To Add an App
If you have a .qwc file from any of your third-party web apps, then you can easily connect it to QuickBooks with the following steps:
- Firstly, open QuickBooks.
Note: Ensure that you sign in into QuickBooks as the Administrative and sign in to your Intuit Account
- Then, navigate to the File, choose App Management, and then click on Manage Web Apps.
- After that, choose Set Up which is next to the app which you want to set up. This action will take you to the app’s website, where you will Sign in.
- Now, choose Connect to QuickBooks from the app website.
- Last, launch QuickBooks Desktop and click on Done on the Access Confirmation screen to accomplish your setup.
Manage an App
To manage an app, ensure that you sign in to QuickBooks as the Administrative and sign in to your Intuit Account.
- Open QuickBooks.
- Then, go to File.
- After that, choose App Management.
- Select Manage Web Apps.
- Lastly, choose Connected Apps to access your apps and modify the changes.
Delete App
With the help of the Web Connector, you can easily delete any app. But, if you delete the app once, the data exchange will not function with the QuickBooks Desktop.
- Firstly, open QuickBooks and log in as the Admin.
- Then, choose Edit >> Preferences.
- Choose Integrated Applications.
- After that, select Company Preferences.
- Now, choose the App you want to delete, click Remove, and then OK.
- Next, open the Web Connector and then navigate to the Connected Apps.
- If you see the app you removed from the Integrated Applications is listed, click on Remove next to it.
Transfer the App to Your Device
With the help of Web Connector, you can easily transfer your app to another device or computer for the same company file. After the transfer, the connection from the other machine is removed. Ensure that your version of QuickBooks Desktop is updated with the latest release.
- Open QuickBooks.
- Then, go to File >> App Management >> Manage Web Apps.
- After that, choose Connected Apps to see the apps and make changes.
- Choose Transfer App to My Device. By this, your app connection is moved to your new computer. Ensure you continue the data transfer.
Wrapping Up
QuickBooks Web Connector is an indispensable tool, bridging the gap between QuickBooks Desktop software and web-based applications. It simplifies business operations by automating data synchronization and ensures better control over app management.
Web Connector is a powerful ally in efficient and streamlined financial management with capabilities like app installation, management, removal, and transfer. Its utility underscores the need for businesses to adapt and embrace such technology for improved operations.
However, if you need any further assistance related to the Web Connector, you can contact our ProAdvisors for help. Thank You!
FAQs
Q: What is the function of QuickBooks Web Connector in the ecosystem of QuickBooks tools and software?
A: QuickBooks Web Connector is a software application that allows QuickBooks Desktop and various web-based applications to communicate and share data. It acts as a bridge, enabling seamless data interchange between QuickBooks and third-party applications, such as e-commerce platforms, CRM systems, and more.
Q: How does the QuickBooks Web Connector ensure data security while interacting with third-party applications?
A: QuickBooks Web Connector uses a SOAP-based web service interface, a well-established, secure method for communicating over a network. It ensures the encrypted transmission of your data between QuickBooks and third-party applications. Also, it does not automatically grant access to third-party apps; you’ll have to permit each application to access your QuickBooks data explicitly.
Q: Can I use QuickBooks Web Connector with multiple third-party applications simultaneously?
A: Yes, QuickBooks Web Connector can handle multiple web-based applications simultaneously. You can add, manage, and schedule as many applications as needed. This feature benefits businesses that use different web-based services that need to interact with their QuickBooks data.
Q: What QuickBooks versions are compatible with QuickBooks Web Connector?
A: QuickBooks Web Connector is compatible with several versions of QuickBooks, including QuickBooks Desktop, QuickBooks Enterprise, and QuickBooks Point of Sale. However, it’s not compatible with QuickBooks Online as it was designed for desktop versions.
1 Comment
Delete Deposit in QuickBooks Desktop and Online · September 14, 2022 at 11:51 am
[…] Read also:- QuickBooks Web Connector […]