How to Create and Use QuickBooks Timesheets to Streamline Payment Process
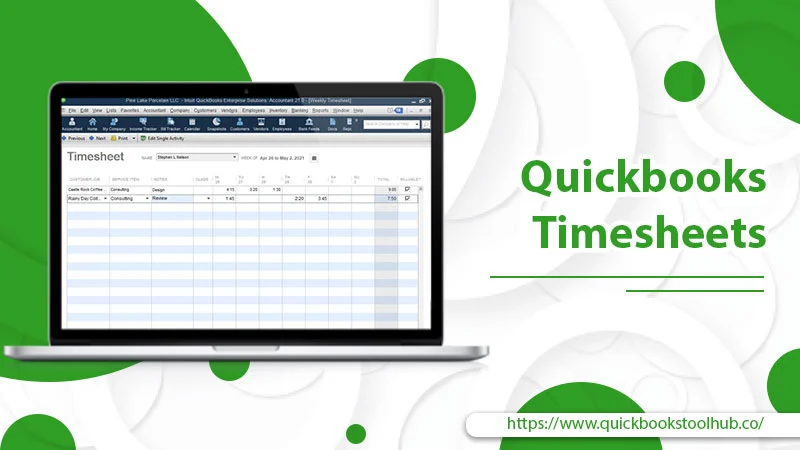
A timesheet enables an employer to track their employee’s working hours. QuickBooks timesheets enable you to enter the hours worked by your employees and generate paychecks. Timesheets can also be used to make a customer’s invoice. These are essential to track the monetary expenses of a business on employees as well as the employee time expenditure. Usually, the employees fill out the timesheets themselves.
These are then double-checked by their manager, after which they are approved for payroll. In this article, you’ll find detailed instructions on how to set up timesheets on QuickBooks. Further, you will also learn how to create a weekly, batch, and single activity timesheet and print them.
The Components of QuickBooks Timesheets
A timesheet has various parts. These parts are essential for you to track your employees correctly. A formal time sheet has the following components.
- Employee name
- Pay period
- Dates and days worked
- Hours worked by the employee
- Beginning and ending times
- The hours worked in a week or pay period.
Read About:- QuickBooks Online Accountant
How to Set up QuickBooks Timesheets for Employees
Intuit QuickBooks Timesheets are easy to set up. Follow these pointers to set them up.
- In a single-user mode, sign in as an admin.
- Tap ‘Edit’ and hit ‘Preferences.’
- Now, click on ‘Time & Expenses.’
- Hit the ‘Company Preferences’ tab.
- Tap ‘Yes’ to answer the ‘Do you track time’ option.
- Now, choose the first day of the workweek your organization uses.
- Tap ‘OK.’
- If you use timesheets for job costing, follow these points:
- Tap ‘Edit’ followed by ‘Preferences.’
- Hit ‘Payroll & Employees.’
- Next, click ‘Company Preferences.’
- Place a checkmark on the box, ‘Job Costing for Paycheck Expenses.’
- Now, configure service items for job costing.
- To set up QuickBooks timesheets for employees’ time tracking, follow these points:
- Head to the ‘Payroll Center.’
- Here, go to ‘Employees.’
- Double-tap the employee’s name.
- Hit the ‘Payroll Info’ tab.
- Tap the ‘Use Time Data to Create Paychecks.’
- Tap ‘OK.’
- Follow these steps for every employee.
Read About:- QuickBooks Advanced Inventory
How to Create Different QuickBooks Timesheets?
You can create weekly, batch, and single activity timesheets. Here is how to create all these different timesheets in QuickBooks Desktop.
Weekly Timesheet for QuickBooks
- Tap ‘Employees’ followed by ‘Enter Time.’
- Now besides ‘Name,’ choose the employee name.
- If the number of hours they worked is billable, choose ‘Customer: Job’ and ‘Service Item.’
- Now choose the ‘Billable Question Mark’ column.
- Choose ‘Payroll Item’ for the duration of the time worked.
- if you need, add a ‘WC Code’ and ‘Class.’
- choose the column ‘For a day where the employee worked for specific hours.’
- Now input the hours worked for their job.
- You can also input a time range and let QuickBooks compute total hours.
- Repeat this step for all the time worked till the completion of a week.
- Tap the ‘Copy Last Sheet’ button to pull out the timesheet data on the prior time entry for every employee.
- Finally, choose ‘Save & Close.’
Create Batch QuickBooks Employee Timesheets
- Choose ‘Employees.’
- After that, select ‘Enter Time.’
- Choose ‘Use Weekly Timesheet.’
- Now, pick the ‘Name’ dropdown.
- Go to the top and select ‘Multiple Names (Payroll)…’
- Choose the names from the box, ‘Select Employees, Vendor, or Other Name.’
- Choose ‘OK.’
- Fill out the timesheet and choose ‘Save & Close.’
- Now the timesheet will record multiple employees.
Make Single-Activity Intuit QuickBooks Timesheets.
- Choose the date of the time worked. Use the Date calendar for it.
- Choose the employee from the dropdown of ‘Name.’
- If the time worked is billable, choose a customer job from the ‘Customer: Job’ dropdown.
- Select a service item from its dropdown and tap to select ‘Billable.’
- Do not select ‘Billable’ if the hours worked are not billable.
- Choose a payroll item that the hours worked impact on the paycheck from the dropdown of ‘Payroll Item.’
- Choose ‘Start’ to begin time tracking or enter a specific time when the employee began work for the job.
- Choose ‘Start.’
- After the job is finished, choose ‘Stop.’
- Lastly, select ‘Save & Close.’
Now you know exactly how to use QuickBooks timesheets. You can easily make different types of timesheets. To learn how to print them, read the section below.
Read About:- QuickBooks Workforce
How to Print Blank and Weekly Intuit QuickBooks Timesheets?
You can easily print both blank and weekly timesheets.
- Print a blank timesheet
- Choose ‘Employees’ followed by ‘Enter Time.’
- Choose ‘Print’ in the weekly timesheet window.
- Now from the drop-down, click ‘Print Blank Timesheet.’
- Now fill out the number of copies you wish to print in the Print Timesheets window.
- Finally, choose ‘Print.’
- Print a weekly timesheet
- Head to the ‘File’ menu and select ‘Print Forms.’
- Now choose ‘Timesheets.’
- If you wish to view more timesheets, modify the date range in the ‘Dated & Thru’ fields.
- Choose the timesheet you desire to print.
- Finally, tap ‘OK’ to print a timesheet for every selected person within your week and date range.
How to Setup QuickBooks Timesheets Online?
QuickBooks Online users can set up QuickBooks Time. This enables employees to track time in various QuickBooks Online versions. This time goes into QuickBooks for Payroll and invoicing, among other things.
Open QuickBooks Time account
- Access ‘Settings’ in QuickBooks Online.
- Now move to ‘Account and Settings followed by ‘Billings and Subscriptions.’
- Locate QuickBooks Time and choose ‘Learn More.’
- Select between QuickBooks Time Elite or Premium.
- Choose a subscription as per your preferences.
- Now head to the ‘Time’ tab and click ‘Launch QuickBooks Time.’
Configure Pay Periods and Overtime Settings
- To set up pay periods, navigate to ‘Company Settings’ in QuickBooks Time.
- Choose ‘Payroll and Overtime’ followed by ‘Pay Period.’
- Pick your pay period schedule and save it.
- To configure overtime tracking settings, head to ‘Company Settings.’
- Choose ‘Payroll & Overtime’ followed by ‘Overtime.’
- Select your preferences and save them.
Add New People to Track Time and Tracking Options.
In the online timesheet QuickBooks, you can also add your team members or contractors. They are automatically added to QuickBooks Time when you add them to QuickBooks Online. To add other tracking options in QuickBooks Time, go to ‘Preferences.’ Here you can select from various options. These include ‘Customers and sub-Customers,’ ‘Service Items,’ ‘Billable yes/no choice,’ and ‘Class.’ They will be saved automatically.
How to Manage QuickBooks Time in QuickBooks Online?
You can view, add, and edit time in QB Online, Essentials, Online Plus, and Online Advanced.
View Time
- Head to ‘Get paid & pay’ and choose ‘Time.’
- Now tap ‘Time entries.’
- Choose ‘Employee,’ ‘Contractor,’ or ‘Customer.’
- Choose a particular employee, contractor, or customer to view the timesheet details.
- Customize the columns with the gear icon below ‘Total hours.’
Add Time
- Head to ‘Get paid & pay’ and choose ‘Time.’
- Now tap ‘Time entries.’
- Choose ‘Add time.’
- Now select a contractor or employer.
- Choose a day and change the date range if required.
- Add the hours worked.
- Now choose ‘Add work details’ to add a project or make the timesheet billable.
- To add more timesheets for a specific employee, choose ‘Add.’
- Finally, tap ‘Save.’
Edit Time
- Head to ‘Get paid & pay’ and choose ‘Time.’
- Now tap ‘Time entries.’
- Now select a contractor, employer, or employee.
- Choose a specific customer, contractor, or employee to access their timesheets.
- Select the ‘Edit’ option.
- Create edits and tap ‘Save.’
Read About:- QuickBooks Pro Advisor
Make Time Tracking with QuickBooks Timesheets!
The timesheets in QuickBooks help you effectively track time and the total billable hours. It facilitates you in keeping an accurate record of employees’ work hours and give them proper compensation. If you need to know more about timesheets in QuickBooks, consult a QuickBooks technical support service.
0 Comments