How to Setup QuickBooks Multi User Mode?
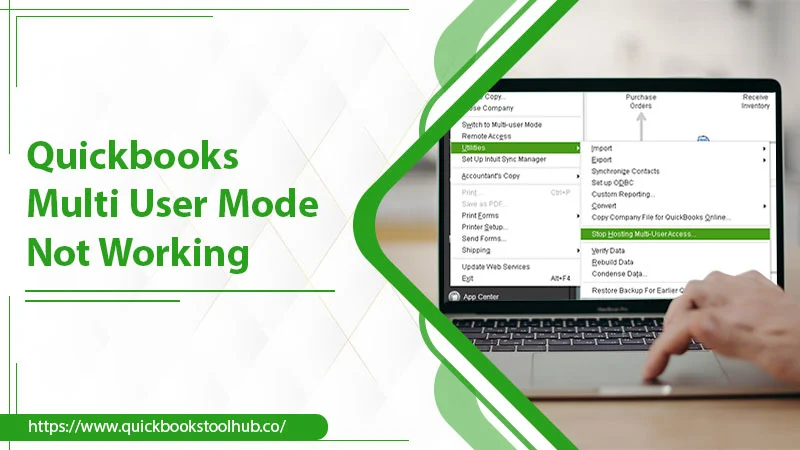
QuickBooks is financial software that allows small businesses to manage their finances, including invoicing, expenses, and payroll. It also can be used by multiple users simultaneously with the multi-user mode. In QuickBooks Multi User Mode, multiple users can simultaneously access the same QuickBooks company file. It allows users to collaborate on the same customer data, invoices, sales receipts, and other activities in real-time. It also aids in the prevention of data corruption caused by multiple users working on the same file concurrently.
Benefits of QuickBooks Multi User Mode
Using QuickBooks Desktop in multi-user mode can benefit businesses with multiple employees who need to access and work on the company’s financial information simultaneously. It can also be helpful for businesses with multiple locations and the need to share financial information.
Some of the benefits of using QuickBooks multi user mode are the following:
- Increased efficiency: With multiple users able to access the company file simultaneously, it can help reduce the time it takes to complete tasks and update financial information.
- Improved collaboration: Multi-user mode QuickBooks Desktop allows multiple employees to work on the same company file at the same time, making it easier for them to collaborate and share information.
- Better data accuracy: With multiple users able to access and update financial information, it can help to ensure that the data is accurate and up-to-date.
- Enhanced security: QuickBooks utilizes a protected login interaction to guarantee that main approved clients can get to the company file. It can help to protect sensitive financial information from unauthorized access.
Read about:- Pipedrive QuickBooks Integration
Basic Requirements to Setup QuickBooks Multi User Mode
To set up QuickBooks in multi-user mode, you will need to meet the following requirements:
- A network: You will need a local area network (LAN) setup to allow multiple computers to access the same company file simultaneously.
- QuickBooks installed on each computer: QuickBooks should install on each computer accessing the company file.
- A version of QuickBooks that supports multi-user mode: QuickBooks version that supports multi-user mode, such as QuickBooks Pro or QuickBooks Premier.
- Shared folder: Create a shared folder on the computer where the company file is stored. Also, permit other users to access it.
- License for each user: A license for QuickBooks for each user who will be accessing the company file.
After completing the basic requirements, let’s set up QuickBooks multi user mode.
Setup QuickBooks Desktop Multi-User Mode
Following are the steps by which you can easily set up the QuickBooks multi-user mode:
Step 1: Set up QuickBooks Desktop
In a multi-user mode, the server computer is the computer that hosts your company’s files in multi-user mode; the other computers connected to your network are referred to as workstations and do not host your company’s files. Now, set up the multiuser mode QuickBooks with the following steps:
- First, download and install the QuickBooks Desktop on the server computer if you haven’t already on your server computer.
- Choose the “Custom and Network Install” type when the installation types window comes.
- After that, if you want the full version of QuickBooks Desktop on the server computer, choose “I’ll be using QuickBooks Desktop on this computer, and I’ll be Storing.” Choose “I will not be using QuickBooks Desktop on this Computer” if you want to host your files on the server computer.
- Go with the on-screen steps to complete the installation.
Important: Always keep your company’s files on the server computer’s local hard drive. It makes it easier to share files over the network.
Step 2: Set Folder Permissions
In this step, you have to set the folder permission on your server computer for the QuickBooks multi-user mode. The following are the steps:
- In the first step, go to Windows Start and open File Explorer.
- Then, go to the given location to find the folder; these locations are for specific versions of QuickBooks. Choose your and right-click on it. OR You can go to C Drive>>Programs>>Intuit or QuickBooks>> choose Folder and right-click on it.
- C:\ProgramData\Intuit\Entitlement Client\v6.0
- C:\ProgramData\Intuit\Entitlement Client\v8
- C:\ProgramData\Intuit\Entitlement Client\v3
- C:\ProgramData\Intuit\Entitlement Client
- C:\ProgramData\Intuit\Entitlement Client\v5
- C:\ProgramData\COMMON FILES\INTUIT\QUICKBOOKS
- C:\Program Data\Intuit\QuickBooks Enterprise Solutions X.0 (X = version) or C:\ProgramData\Intuit\QuickBooks 20XX (XX = year)
- C:\ProgramData\COMMON FILES\INTUIT
- C:\Users\Public\Public Documents\Intuit\QuickBooks\Company Files
- C:\Users\Public\Public Documents\Intuit\QuickBooks\FAMXX (XX = year)
- C:\Users\Public\Public Documents\Intuit\QuickBooks\Sample Company Files\QuickBooks 20XX (XX = year) or C:\Users\Public\Public Documents\Intuit\QuickBooks\Sample Company Files\QuickBooks Enterprise Solutions X.0 (X = version)
- After right-clicking on the folder, choose Properties.
- Now, from the Security tab, choose Everyone, by which everyone can use QuickBooks multi user mode.
Note: If in the Group or User Name checkbox, Everyone is not listed, then click on Add and compose Everyone and click OK.
- Click on Full Control.
- Lastly, click on Apply and OK.
Step 3: Install QuickBooks Database Server Manager
In this step, you must install the QuickBooks Database Server Manager to set up the QuickBooks multi-user mode. However, if you follow Step 1, then QuickBooks already installs the QBDB Server Manager. If you didn’t follow, then install it with the following steps:
- Close all programs that are running on your server computer, including QuickBooks.
- Open the QuickBooks installation file Setup_QuickBooks.exe that you downloaded.
- After that, follow the instructions on the screen. Here’s how to find your product or license numbers if you need them.
- When QuickBooks prompts you to select an install type, choose Custom or Network Options. Then click Next. Don’t go with Express; it will not be for the QuickBooks multi user mode.
- Select the best option for your network configuration and click Next. Either option installs the Database Server Manager. If you already have QuickBooks Desktop installed on your server computer, this will not overwrite any existing company data.
- Choose “I’ll be using QuickBooks Desktop on this computer, AND I’ll be storing” if you want QBDB Server Manager and QuickBooks Desktop on your server computer. This option is recommended.
- Select I will NOT be using QuickBooks Desktop if you only want Database Server Manager on your server computer…
- Follow the remaining on-screen instructions. When you’re finished, click Install. Windows may request your permission.
Step 4: Set Your Firewall Permissions
There are many scenarios where improper firewall permission can interrupt QuickBooks multi-user mode. You can face the issue when QuickBooks switch to multi-user mode, So it is important to set the firewall permissions. Set them with the following:
- Navigate to the Windows Start menu.
- Now, type and open “Windows Firewall” from the search box.
- Choose Advanced Settings.
- Right-click Inbound Rules (you’ll create Outbound Rules later). Then choose New Rule.
- Select Port, followed by Next.
- Ensure that TCP is selected.
- Enter the following ports in the Specific local ports field for your QuickBooks year version to set up the QuickBooks multi user mode:
- QuickBooks Desktop 2020 and later: 8019, XXXXX.
- QuickBooks Desktop 2019: 8019, XXXXX.
- QuickBooks Desktop 2018: 8019, 56728, 55378-55382.
- QuickBooks Desktop 2017: 8019, 56727, 55373-55377
Important: Dynamic ports used in QuickBooks Desktop 2019, 2020, and future versions. These individual firewall ports (not a range) were assigned during installation. It ensures that QuickBooks Desktop has exclusive use of a specific port.
- After entering the port number, click Next.
- Next, select Allow the Connection.
- Check that all profiles are marked if prompted. Click on Next
- Make a rule, Name it something like “QBPorts(year).”
- When you’re finished, click Finish.
Step 5: Set Admin Rights
In the next step for setting up the QuickBooks multi user mode, you have to set the Admin rights for QuickBooks. Some programs may need admin rights to use the multi-user network.
When installing the QuickBooks Database Server Manager, QuickBooks will automatically generate a new Windows user. So that’s why you need to provide admin rights to the users so it can run on your network. Following are the steps to set the Windows Admin rights:
Note: If your Windows server is set as a domain controller, you should avoid these steps. You must contact the IT professional to add the Database Server Manager user as your Domain Administrator.
Set Admin Rights for QuickBooks multi-user mode:
- First, close the QuickBooks Desktop.
- Then, go to Windows Start.
- Now, choose the Control Panel.
- After that, go to User Accounts.
- In the next step, search for QBDataServiceuserXX for your QuickBooks Desktop version.
- Afterward, choose to Change the Account Type and then click on Administrator.
- Now, click on Change Account Type.
- Click on Apply to save the changes.
- In the end, repeat these steps for each QuickBooks Database Server Manager version you use.
Step 6: Use QuickBooks Database Server Manager
After setting up the admin rights for the QuickBooks Database Server Manager, it’s time to use it to get the location of the company files before sharing the files and then proceeding with the QuickBooks multi user mode. The following are the steps:
- Firstly, from your Server Computer, go to Windows Start.
- Secondly, type Database in the search and open the QuickBooks Database Server Manager.
- After that, go to the Scan Folders tab.
- Now, click on Browse and choose the folders containing your company files (QBW).
- Next, click on OK when done with the selection.
- Afterward, click on Start Scan.
After the scan, the folder will appear in the QuickBooks Company Files Found section. From here, you can access your company files and share them from other computers on your computer.
Step 7: Enable Hosting
Now, after setting up all things for the QuickBooks multi user mode, you just need to enable multi-user access on your server computer. Only your server computer has this feature. The following are the steps:
- Open QuickBooks Desktop and choose the File menu.
- Then, hover over Utilities and, choose Host Multi-User Access, click Yes to confirm.
Step 8: Install QuickBooks Desktop on the Workstation
It is the last step you have to do to access the company file with the QuickBooks multi user mode. In this, you have to Install QuickBooks Desktop on the workstation, follow the given below steps:
- First, on your Workstation, download and install QuickBooks Desktop.
- When the install type windows come, choose Custom and Network install.
- After that, choose “I will be using QuickBooks Desktop on this Computer”.
- Lastly, follow the on-screen installation instructions to finish the installation.
Now, when you are accessing the multi-user mode, you have to sign in on your server computer and workstation as a user with admin rights.
Read about:- QuickBooks Migration Failed Unexpectedly
Wrapping Up
There are many benefits of multi-mode in QuickBooks. You can avail of these benefits by setting it up with the help of this blog. You can easily set up the QuickBooks multi-user network with the above steps. There are also some basic requirements to complete the setup, which we also mention. However, after setting QuickBooks multi user mode not working, you can contact our ProAdvisors, who will provide the solutions to fix the issue. Thank You!
 LiveSupporti
LiveSupporti
0 Comments