What Trigger and How to Tackle with QuickBooks Error H505?
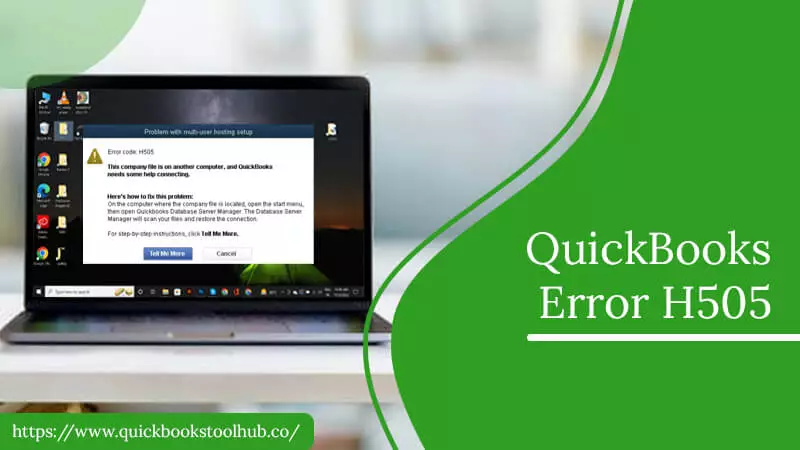
QuickBooks Error H505 generally falls when you attempt to switch to multi-user mode from single-user mode. You may see the error on the screen – This company file is on another computer, and QuickBooks needs some help connecting. You will get the solution in the same error dialog box along with the error. But, sometimes, this solution helps in fixing the error H505. It is an H series error which is always related to the company file. If you try the same solution to fix the QuickBooks error code H505, it doesn’t help you. Then we are here to help you fix the error from your company file and QuickBooks.
There are many reasons that trigger the QuickBooks error H505, and you don’t have any idea about that. Sometimes, the users don’t check the reasons for the error, which results in facing the error repeatedly. So, to clear you why you are facing the error H505, we are providing the proper explanation by which you can understand why your company file is undergoing this situation while working or switching to the multi-user mode.
What are the Reasons for QuickBooks Error H505?
The given points provide proper explanations for the error H505 on your system. These are:
- Due to the improper settings of the Hosting Configuration.
- When the company file you are accessing is corrupted or damaged.
- Your system firewall also blocks the company file’s incoming and outgoing communication.
- Incorrect Hosting setup of QuickBooks on the server that is hosting the company file.
- When QuickBooks is unable to track down the computer’s IP address.
- Corruption in the.ND files can be a primary reason.
- Wrong DNS settings.
- When the Database Server can’t scan the QuickBooks file and folders on the server.
What are the Symptoms of QuickBooks Error H505?
There are many scenarios when a different error occurs in QuickBooks Desktop, but when the error H505 how can you know? Below are the symptoms you can observe when you get the H505 error fix:
- You can’t access the Multi-User mode smoothly, having issues during switching.
- The opened company file in QuickBooks will close unexpectedly.
- Your system will shut down suddenly.
- All other programs take time to open.
- You can’t access the company file from the server.
- You will get an error on the screen.
Now, you are aware of the reasons and symptoms for the QuickBooks error code H505. Let’s resolve this issue quickly and then get back to work.
How to Eliminate QuickBooks Error H505?
Errors are common in QuickBooks. Things go wrong when they start interfering with critical office work. QuickBooks Error H505 is one of those errors. So finding a RESOLVE needs expert intervention. Here is a detailed guide to resolving this error.
Solution 1: Fix with QuickBooks File Doctor
As we discussed, the H505 error is an H series error and generally happens in the company file. So to fix the error, we will use the QuickBooks File Doctor Tool, which can fix your company files whether it is corrupted or damaged. But to use the File Doctor, you have to get QuickBooks Tool Hub installed on the system. As the File Doctor is only accessible through it. If you already have the QuickBooks Tool Hub, then follow the given steps: When you install the Tool Hub QuickBooks, now fix the QuickBooks error H505:
- Firstly, open the QuickBooks Tool Hub.
- Secondly, select the Company File Issues tab using the left menu.
- After that, click on Run QuickBooks File Doctor. The tool can take one minute to open. (If it doesn’t run, search and open it manually).
- When the File Doctor opens, you must click on the drop-down and select the Company File. However, if the company file is not in the drop-down, in that case, click on Browse and search to get the file.)
- Now, you have to click on the Check Your File option (middle one) and then Continue.
Next, enter your QuickBooks Admin Password when asked and click on Next.
Solution 2: Check the Hosting
If you receive the QuickBooks error H505, one or more workstations must be configured as the QuickBooks server. You should make sure that the server (the computer that stores company files) is the only one configured to host multi-user mode. To resolve the issue, disable the Host Multi-User Access option on your workstations. These are the computers that do not host company files on your network. There should be only one hosting, and that is your computer. Now, follow the given steps to fix the error QuickBooks error H505: Tip: Follow these steps before accessing the company file.
- First, don’t open your company file; go to the File menu and move your cruiser to the Utility option.
- Now, don’t select the Host Multi-User Access Proceed to the next workstation; this is not creating the error.
- After that, select Stop Hosting Multi-User Access.
When you check your workstations, move on to your server computer, which generally hosts your company file.
- Launch QuickBooks on your Server Computer.
- After that, go to the File and choose the Utilities
- Choose the Host Multi-USer Access option if visible, choose it. You don’t have to choose the Stop Multi-User Access option.
Solution 3: Run QuickBooks Database Server Manager
The QuickBooks error H505 is a network error that occurs while switching to the multi-user mode from the single-user mode. The server computer always stores your company files. So, your workstation is the other computer that is also connected to your network. While switching and accessing the file from the multi-user mode can create network problems or interrupt your connection, thus facing the error. So to resolve the error, we will use the QuickBooks Database Server Manager from the Tool Hub. It will fix the network issues easily. Following are the steps to correct the Network issue and the QuickBooks error H505:
- Firstly, open the QuickBooks Tool Hub.
- Then, click on the Network Issues
- Now, choose QuickBooks Database Server Manager.
- When the Database Server Manager opens, if you see the company file folders, click on Start Scan If not, then, in this case, select Browse and go to the company file location and then click Start Scan.
- The QuickBooks Database Server Manager will automatically fix the firewall permission during the scan.
- Click on Close when the scan finishes.
- Now, open QuickBooks on each workstation, where you will see the error H505 QuickBooks.
- At last, reach the File menu and click on Switch to Multi-User Mode.
If it doesn’t help you fix QuickBooks error H505, then go with the next solution.
Solution 4: Check Your Services on Your Server
You must enable multi-user hosting first if you have the full version of QuickBooks on the server computer. The following are the steps:
- Firstly, launch QuickBooks on your server computer.
- When QuickBooks opens, reach the File menu and select Utilities.
- Now, choose the Host Multi-User Access
After enabling the Multi-user access, confirm that the QuickBooks services are running on the server computer. Now, let’s fix the QuickBooks error H505 by checking the QuickbooksDBXX and the QBFCMonitorService. The following are the steps:
- On the server computer, go to Windows Start.
- Then, search and open the Run.
- When the Run opens, type “services.msc” in the field and click on OK.
- Now, browse the QuickbooksDBXX from the list and double-click on it. The XX signifies your QuickBooks version.
- After that, for the Startup Type, click on Automatic.
- In the next step, ensure that the Service Status is Running or Started. If not, then click on Start.
- Here, choose the Recovery
- Now, choose Restart Service from every drop-down menu:
- First Failure
- Second Failure
- Subsequent Failures
- Afterward, click on Apply and then OK; it will save the changes you made.
- Now, repeat the above steps for the QBFCMonitorService.
You have to launch QuickBooks on each workstation when you check the services. Afterward, reach the File menu, choose Switch to Multi-user Mode, and review for the error.
Solution 5: Create a New Company File Folder
To fix the QuickBooks error H505, you can create a new company file folder with the following steps:
- Firstly, go to the company file folder which hosts the company file.
- Secondly, create a new folder on the desktop and move the company file into it.
- Now, click right on the folder and then choose the Properties option and go to Sharing
- After that, click on Advanced Settings.
- Here, you have to select the Share This Folder checkbox and click on the Permissions
- Next, choose the Full Control Checkbox for Everyone
- Now, click on Apply and then OK.
- At last, you have to click on Apply and OK once again.
Solution 6: Configure Windows Firewall Settings
By configuring the Windows Firewall Settings, you can fix the QuickBooks error H505 quickly. The following are the steps:
-
- Firstly, press the Windows+R keys to open the Run command window.
- When the Run Opens, type the control panel in the box and click the OK
- Now, the Control Panel will open, search and choose Windows Firewall.
- Click on the Change Settings
- Now, from the list choose the Public checkbox in front of the QuickBooks Desktop.
- If QuickBooks is not on the list, then click on the Allow Another App button and browse for QuickBooks.
- In the next step, click on OK and then choose the Public
- Again click on OK and attempt to access the company file on the workstation.
Need Further Assistance
Now, you are able to fix the QuickBooks error H505. This is a network and company file-related error that must be repaired soon. While using the file, you must check for damage or corruption, and if any, fix them with File Doctor. However, if you face any problems fixing the error with the above steps or if the error continues, then our Quickbooks ProAdvisor is available 24/7 to help you. Contact them via Email or use Live Chat for an instant solution. Thank You!
1 Comment
QuickBooks Install Diagnostic Tool - try to fix it · November 10, 2022 at 7:59 am
[…] QuickBooks error code H505 […]