How to Turn on and Use QuickBooks Advanced Inventory?
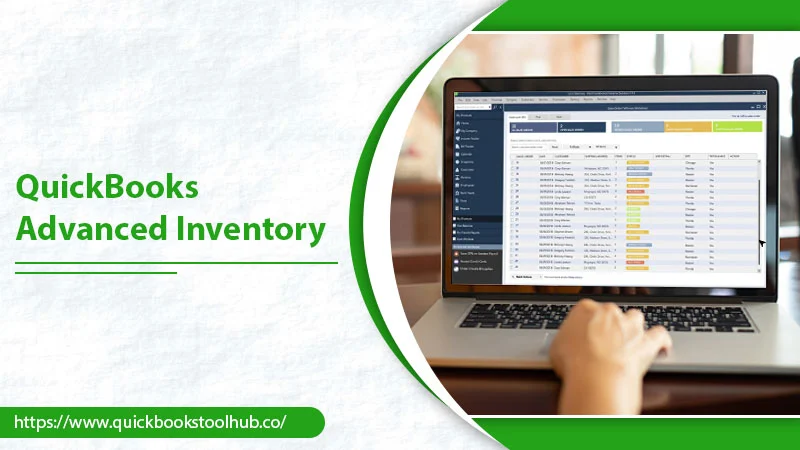
One of the common challenges businesses encounters is merging inventory. Effective inventory management makes it ready in ideal quantities whenever the business demands it. QuickBooks Advanced Inventory is a feature in QuickBooks Enterprise that enables businesses to maintain, track, and virtually move stock. The feature is ideal for larger-scale operations like wholesalers, manufacturers, and construction segments. The Advanced Inventory software is equipped with top-notch capabilities, such as a dashboard giving a 360 degrees view of the sales, cycle count, and mobile barcode scanning. Moreover, using this feature is extremely simple if you have a platinum subscription to QuickBooks Enterprise. In this article, we’ll give details about using this feature to automate inventory.
How to Turn on QuickBooks Advanced Inventory?
Turning on QuickBooks Enterprise Advanced Inventory is possible in a few steps.
-
- Go to the ‘Edit’ menu.
- Choose ‘Preferences.’
- Select ‘Items & Inventory.’ It is on the left pane.
- Now, head to the ‘Company Preferences’ tab.
- Tick the box, ‘Inventory and Purchase Orders are Active’.
- Choose ‘QuickBooks Advanced Inventory Settings.’
- If Advanced Inventory Settings is grayed out even though you’ve bought the functionality, you’ll need to sync license data online. It will make QuickBooks identify it.
- Choose ‘Help’ in QuickBooks followed by ‘Manage my License.’
- Now choose ‘Sync License Data Online.’
- Ensure that Advanced Inventory Settings is active.
- Exit QuickBooks and re-open it.
Read about:- QuickBooks Workforce
How to Configure QuickBooks Enterprise Advanced Inventory Correctly?
Setting up Advanced Inventory correctly is essential to ensure the accuracy of quantity on hand by the site. It is crucial for those who keep inventory at numerous warehouses, consignment locations, or areas inside a warehouse.
Setup inventory site list
To make Advanced Inventory QuickBooks track inventory in multiple inventory sites, you need to set up inventory sites. The locations to track inventory is called sites. These are warehouses with varying addresses and staging areas where you desire to track inventory amounts.
- Go to the ‘Lists’ menu.
- Choose ‘Inventory Site List.’
- Hit the ‘Site’ button followed by ‘New.’
- Input suitable data.
- Repeat these three points for setting up every inventory site.
Read about:- QuickBooks Multi User Mode
Track multiple inventory sites if you are switching from a different method of tracking
Before using multiple inventory sites, check that your inventory numbers are right. It’ll make the transition to using Advanced Inventory in QuickBooks Desktop easier. As per your existing method, you might require additional steps to change to Advanced Inventory. The first method below will tell you how to switch to Advanced Inventory if you track inventory at several sites outside of QuickBooks. The second method will tell you how to switch to QuickBooks Enterprise Advanced Inventory if you create separate items for every site.
If you track inventory at multiple sites outside QuickBooks
- Use the software you currently use, like Excel, to run a report and identify the quantity on hand at every site.
- Set up the inventory items in QuickBooks if you haven’t set them up already.
If you create separate items for every site
- Compute the quantity on hand for every item at every site. Also, find out the global or total quantity across all sites.
- Clean up the item list.
- Decide the items to use.
- You need only a single item in QuickBooks Desktop.
- Minimize the quantities to zero for recurring items that are unnecessary.
- Likewise, increase the quantities of the necessary items.
- After these adjustments, the net effect on your adjustment account must be zero.
Shift the opening quantities of items to every site
Now, you are all set to transfer the inventory from the starting site to their real locations. Ensure that you have current inventory counts for different sites. Enter a fresh transfer for every site with these points in QuickBooks Advanced Inventory.
- Head to the ‘Inventory’ menu.
- Choose ‘Transfer Inventory.’
- Enter the transfer’s date in the ‘Date’ field.
- Input the suitable transfer number in the ‘Reference No.’ field.
- Now, choose your temporary inventory site in the dropdown.
- Tap the ‘To’ dropdown and pick the actual inventory site.
- Choose the items to transfer to this site.
- Input the number to transfer for every item in the ‘QTY to Transfer‘ column,
- Tap ‘Save & New.’
- Follow these steps for different inventory sites.
- Lastly, choose ‘Save & Close.’
Read about:- Pipedrive QuickBooks Integration
Advanced Inventory Features in QuickBooks Enterprise
There are multiple features in Advanced Inventory that make managing inventory hassle-free.
Real-time inventory tracking system
QuickBooks Enterprise has an inventory tracking system and cycle count that helps in coordinating inventory management across various warehouses. It helps you recognize and fix mismatches between expected and real inventory.
Centralized dashboard
A single centralized dashboard in QuickBooks Advanced Inventory Enterprise offers a comprehensive view of sales order fulfillment. Features like Express pick-pack facilitates easy picking and packing as part of the workflow.
Barcode scanning
The barcode scanner for QuickBooks Advanced Inventory allows you to scan and send data to your computer via Bluetooth or an internet connection. It quickens various processes, making them error-free.
Personalized inventory reports
The customizable inventory reports provide insightful data such as inventory stock by item and a summary of inventory valuation. You can personalize the reports by adding or subtracting fields so that it fully corresponds to your requirements.
Check order status in real time.
The order management and inventory picking features facilitate the rapid fulfillment of orders through a packing process. It’s easy to create customized pick lists, which can be shared with all warehouse workers in different places.
Maintain inventory in more than a single location.
The utilities in Advanced Inventory QuickBooks let you maintain inventory across different locations. You can monitor each warehouse’s stocks and orders and shift inventory between them if required.
The Steps to Turn off QuickBooks Advanced Inventory
You can easily turn off QuickBooks Advanced Inventory Enterprise. Here are the steps to follow.
- Go to ‘Edit.’
- Select ‘Preferences.’
- Choose ‘Items & Inventory.’
- Head to the ‘Company Preference’s tab.
- Pick the ‘Advanced Inventory Settings’ button.
- Turn off every feature you are using.
- Choose ‘OK’ in the ‘Advanced Inventory Settings’ window.
- Select ‘OK.’
- Choose the same option again in the warning window.
Read about:- QuickBooks Software Cost
How to Setup QuickBooks Online Advanced Inventory
Inventory features are there for QuickBooks Online Plus and Advanced. So, upgrade your current QuickBooks plan to these products to track inventory.
Switch on inventory tracking settings
- In ‘Settings’ choose ‘Account & Settings.’
- Go to the ‘Sales’ tab.
- Choose ‘Edit.’
- Now, switch on the ‘Show Product/Service column on the sales form.’
- Switch on ‘Track quantity and price/rate’ as well as ‘Track inventory quantity on hand.’
- Choose ‘Save’ followed by ‘Done.’
- Add your inventory items and other services that you sell.
Track what you sell
You can track the services you sell by either making an invoice or adding a sales receipt. Create an invoice if you will be paid later and a sales receipt if your customer paid on the spot.
Know when to restock and use reports
QuickBooks Online Advanced Inventory feature lets you know when to restock. Order inventory directly in QuickBooks and track what you get from vendors. You can also track inventory still on order. It’ll automatically increase the quantity on hand. After that, check the inventory status by accessing reports. Reports lets you see your bestsellers, prices of goods, and all that’s on hand.
Read about:- QuickBooks Download
Gain a Complete Picture with QuickBooks Advanced Inventory
The Advanced Inventory feature in QuickBooks makes managing complex inventory-related tasks a breeze. You can be sure that you are well-stocked and geared for ringing in the revenue. Use these steps to set up and start using this feature in QuickBooks Enterprise. If you have any doubts, contact a QuickBooks technical support service.
0 Comments