How to Perform Pipedrive QuickBooks Integration for Better Customer Experience?
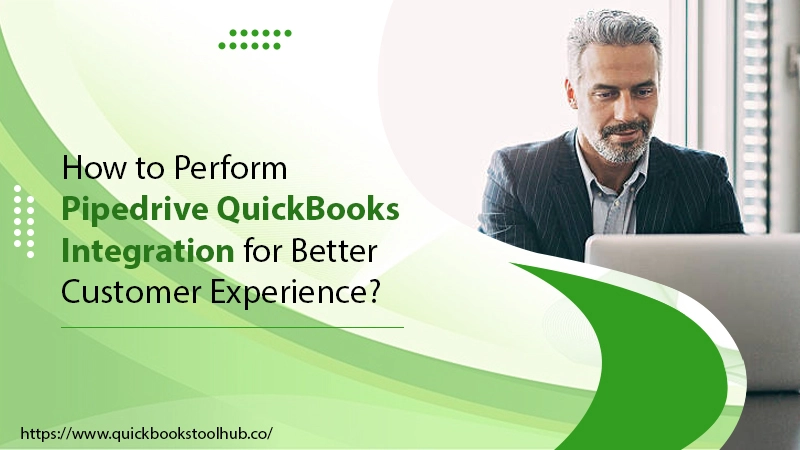
One of the major things that hinder organizations from offering stellar customer experiences is data silos. But it has an effective resolution, which is the integration of a CRM with accounting tools like QuickBooks. Pipedrive QuickBooks integration facilitates effective management of business processes in real-time. The data integration between customer relationships and accounting enables departments to make informed decisions and reduce the wastage of time. Pipedrive is a highly efficient CRM system that sales teams can use to manage complex sales procedures. It helps turn unprocessed data clusters into insightful information. QuickBooks integration with Pipedrive will automate your invoices and give your customer support representatives the necessary data to answer queries quickly.
How to Setup Pipedrive QuickBooks Integration
Enabling QuickBooks integration with Pipedrive requires you to follow a couple of steps. Note that only one user for each Pipedrive company account can integrate with QuickBooks at a specific time. Only that person can view invoices in the Pipedrive CRM.
- Head to Tools and Apps’ to begin Pipedrive integration with QuickBooks.’
- From here, choose ‘Invoicing.’
- Next, select ‘QuickBooks.’
- You will arrive at the Pipedrive marketplace to complete the rest of the installation process.
- After following the installation flow, the app will access your account.
- Now your QuickBooks login credentials will go through a verification process.
- Once complete, you will be taken back to your Pipedrive settings.
- Here you can set up QuickBooks Pipedrive integration preferences.
Read about:- Setup QuickBooks Bank Feeds
Select the appropriate Pipedrive fields for the integration
This integration needs you to select the Pipedrive fields and the date. This date will get populated automatically in the invoice created in Pipedrive.
- ‘To’ – ‘To’ refers to the individual to whom you wish to address the invoice. It’s recommended to use the ‘Organization – Name’ for this field.
- ‘Address’ – It refers to the physical address of the individual who will pay the invoice amount. You must use the ‘Organization – Address’ field of Pipedrive for it. You also have the option to select other people’s contact, deal, and organization field.
- ‘Email’ – This person-type field is where the invoice recipient’s email address is filled. You can use Pipedrive’s ‘Person – Email’ field.
- ‘Customer tax ID’ – Invoices with a custom field in Pipedrive having the tax ID data of the customer need to fill this field.
- ‘Due date’ – The purpose of this field is to configure the payment’s due date. This date can be set for specific days after the issue date.
After filling out all the fields for Pipedrive integration with QuickBooks, tap ‘Save.’ Your integration preferences will get saved for the Pipedrive account of your company.
Read about:- QuickBooks Certification Cost
Creating Invoice Using Pipedrive QuickBooks Integration
At this stage, you are ready to make your invoice. To create it, adhere to these instructions.
1. Fill in the invoice details.
- Tap the ‘Invoice’ tab.
- From the dropdown, click ‘+ Invoice.’
- Now, complete the invoice details.
- It means adding customer details, invoice details, and invoice items.
- The ‘Customer Details’ section is automatically populated as per the fields you select when configuring your invoice preferences.
- You need to fee the ‘Invoice Detail’ section according to the company’s requirements.
- The ‘Invoice Items’ section displays the services that consist of your invoice charges.
- This section fills automatically with the goods associated with your deal.
2. Add products to your deals.
You can add products to your deals if you perform Pipedrive QuickBooks integration with the Pipedrive Essential, Professional, Advanced, and Enterprise plans.
- Move to the ‘Products List’ view by tapping a checkbox beside a product.
- Then tap ‘Attach to deal’ button.
- In the new window, input the title of the deal your product will link to.
- You can customize the price and currency before linking them to the deal.
- To attach more than one item to a deal at a single time, tap ‘Add a new line.’
- Enable or disable the product by tapping the checkbox at every entry’s left.
- Another method to link products to deals is by tapping ‘Add products’ to the detail view of a deal.
- In case you choose ‘Tax-inclusive,’ the tax will be present in the subtotal. It will be as per the percentage you filled in the ‘Tax’ field.
- If ‘No tax’ is chosen, no tax will get added to the total amount of your product.
3. Link the invoice to a customer in QuickBooks
- After adding the products to your deals, go under the ‘Customer Details’ section.
- Here, link the invoice to a current customer in your account.
- After that, you can modify customer data.
- If you enable it, you will find the address, email, and tax ID information coming into QuickBooks.
- Lastly, tap ‘Create invoice.’
How to Modify Invoices After Completing Pipedrive Integration with QuickBooks
Pipedrive invoices are present below ‘Change Log’ in the ‘Detail’ view. They showcase the following flags.
- Open
- Voided
- Awaiting payment
- Overdue
- Deleted
- Paid
- Partially paid
You can change invoices by tapping ‘More.’ You’ll have these options.
- You can void any unpaid or paid invoices.
- Send any due or paid invoices to your buyers by email.
- Delete or remove the invoice.
- Get the PDF version of the invoice downloaded and then send it to your customer.
- You can open the invoice in QuickBooks and modify it.
Additionally, you can also refresh the invoice history in the detail view’s sidebar.
Read about:- QuickBooks Unrecoverable Error
Why Leverage Pipedrive QuickBooks Integration?
By now, you must have a clear ‘Yes’ to the question, does Pipedrive integrate with QuickBooks? Here’s why their integration is so beneficial.
Streamline invoice creation
Simplifying invoice creation reduces the load on your company’s accounting department. The integration of Pipedrive with QuickBooks results in the creation and transfer of invoices directly to the client. It, in turn, leads to smaller payment cycles.
Enhance existing customer satisfaction
QuickBooks Pipedrive integration allows the sales team to provide better service to the customers. They have the requisite data at their fingertips. This real-time knowledge helps them in enhancing existing customer satisfaction.
Manage your business better
Pipedrive offers numerous functions. You can do the following by integrating it with QuickBooks.
- Use the visual sales pipeline to view the entire pipeline at once.
- Configure the pipeline to fulfill your specific needs by adding custom fields and stages.
- View every deal, such as emails, notes, and meeting participants in your history.
- Pipedrive schedules all your sales activities so you are always at the top of your deals.
- The integration helps you coordinate dealings with your team members.
- The revenue forecasting function recomputes deals and predicts sales and revenue as per your pipeline.
- Pipedrive integrates more than 250 systems, such as Outlook, Hubspot, Slack, and Zoom.
Ease of use
Pipedrive QuickBooks integration eliminates the need for you to train your team members about separate software. The unified systems can be used at the same time, thus minimizing training costs and IT workload. This reduction in cost due to ease of usage also makes it easy for team members to remember the knowledge they get through the training sessions.
Read about:- QuickBooks Error Code 80040408
The Bottom Line
Pipedrive QuickBooks integration enhances the efficiency of your accounting software manifold. You can use the data from the CRM to create powerful sales strategies that help you increase your revenue. Use this guide to integrate the two software successfully. If you need more clarity at any point, contact a QuickBooks technical support service.
0 Comments