Step-by-Step Guide For QuickBooks Online Backup[Easy Guide]
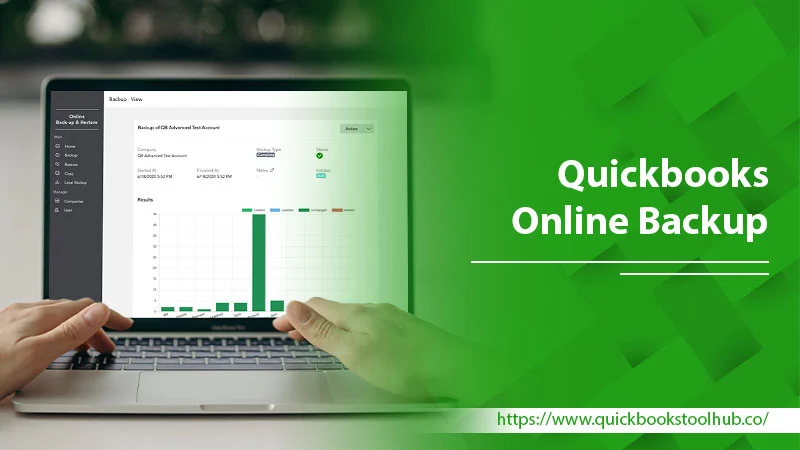
A backup is a process of creating a copy of the company’s data on a server or a physical drive. Data restoration refers to restoring files, data, and systems from a backup. It’s the process of safely storing data. QuickBooks Online backup is provided by Intuit, which is useful if something happens to QuickBooks Online’s server or platform. You can easily back up and restore QuickBooks Online Advanced company, save it, and have a copy of your Chart of Accounts. Note that you can only backup data from QuickBooks Online if you have QB Online Advanced company. This feature isn’t available with the Self Employed plan. In this article, you’ll find the entire process to back up your data in QuickBooks Online.
Read about:- QuickBooks Software Cost
Steps to Perform QuickBooks Online Backup
To begin this process, you’ll turn on the Online Back-up & Restore app. This will make QuickBooks back up your data and, after that, track changes made to the company data.
Turn on the Online Back-up and Restore app.
- Head to ‘Settings.’
- Tap ‘Back up company.’
- You might have to log in to the Intuit account and choose ‘Authorize’ to continue.
Create a one-time backup manually.
If you want to save something urgently, create a QuickBooks Online backup file temporarily. Here’s how to create a one-time backup manually in QuickBooks Online.
- Navigate to ‘Settings.’
- Next, choose ‘Back up Company.’
- Sign in using Intuit’s account and choose ‘Authorize.’
- Next, select ‘Add Company.’
- Choose the drop-down, ‘Search for a company.’
- Find a company to back up.
- Choose ‘Next’ followed by ‘Connect.’
- Follow these steps if you have several companies to back up.
- Next, identify the company to back up.
- Pick the ‘Action’ drop-down and select ‘Run a full backup.’
Schedule the QuickBooks Online backup to Dropbox or Google Drive
To save and schedule the backups, first, connect the Google Drive or Dropbox account. After that, set the frequency of backing up.
- Head to ‘Settings’ and choose ‘Back up company.’
- Log into the Intuit account and select ‘Authorize’ to go ahead.
- Choose ‘Local Backup.’
- Next, select ‘Link a Service.’
- Choose where to save the backup.
- It can be either ‘Link Google Drive’ or ‘Link Dropbox.’
- Use the steps on the screen to let QuickBooks make backups.
- After that, head to the ‘Local Backup’ menu.
- Choose ‘New Local Backup Schedule.’
- Check that you are in the right company.
- Set the time and date to run the first scheduled backup.
- Now, set the frequency of them.
- After reviewing everything, choose ‘Create Local Backup Schedule.’
Perform Data Restoration from the Backup
You can do QuickBooks Online backup restore for any time and date via the backup. For it, use the QuickBooks Backup & Restore app. Here’s how to use it.
- Access ‘Settings.’
- Log in with your Intuit account.
- Now choose ‘Authorize.’
- Now choose ‘Backup company.’
- Locate the company you desire to restore the backup of.
- Choose the ‘Restore’ option from the ‘Action’ drop-down menu.
- Choose the date you wish to restore from the ‘Date’ field.
- Choose the time you desire to restore the backup from the ‘Time’ drop-down.
- Navigate to ‘Ready to restore your backup? section.
- Here, input AGREE.
- Choose ‘Next.’
- Some prompts will appear on your screen.
- Follow them properly.
- When you are ready, choose the ‘Refresh to continue’ option.
- Finally, click ‘Start restore.
How to Use the Quickbooks online backup service
Before using this service, you need to create an account. Follow these steps to make the account. It’ll help you with QuickBooks Online backup login and use this service.
- Head to the official Intuit online data backup page.
- Tap the ‘Try Now’ button at the right of the preferred Online Backup Service Plan present on the ‘Pricing’ tab.
- The account registration form screen will open.
- You’ll have to fill in your complete name, email, plan, credit card information, and credentials.
- A unique online backup account ID will show after you tap ‘Continue.’
- Clicking ‘Continue’ means you agree to the service terms given in the Online Backup End User License Agreement.
Perform the QuickBooks Online Backup Download
The next steps entail downloading and installing QuickBooks Online backup software.
- Tap the ‘Start Download’ button.
- Choose ‘Run’ or ‘Grant’ in the Security Warning window.
- After the QuickBooks Online backup download ends, choose ‘Run’ to start installing the online backup client installation.
- Choose ‘Next’ to install the application in the default location.
- Keep clicking the ‘Next’ button on the various installation screens till you are made to input your account ID and password.
- After entering them, tap ‘OK.’
- It will end the installation process.
Configure the Online Backup Program
Post-installation, you can view a new program group and a new icon on your system. When you head to the QuickBooks Online Backup program, there will be two options.
- Online Backup – It will begin the primary QuickBooks Online backup application. After accessing the application, go anywhere, like Internet Connection settings, scheduler, activity log, help screens, restore, and backup.
- Uninstall Online Backup – It is the place to uninstall the program. You can uninstall the app from the ‘Control Panel.’
You can also see the QuickBooks Online backup icon near your computer’s clock. Right-tapping on it will show you the following options:
- Launch Main Application – Tapping this option will open the primary online backup program.
- Go to Internet Home Page – Accessing it will open a browser and will take you to the QuickBooks Online backup website.
- Start Backup – It will begin a manual backup
- Suspend Scheduled Backups – This option turns off the automatic backup scheduler. You will view a red X on the system tray icon. To enable the scheduler, right-tap the icon another time and choose ‘Suspend scheduled backups.’
- Quick Scheduler – This option will exit the icon of online backup from the system tray.
- About… – This gives you the online backup software version you are using along with your online backup account ID.
Read about:- QuickBooks Migration Failed Unexpectedly
Can You Backup QuickBooks Online to a Desktop?
Yes, you can back up QuickBooks Online to Desktop. It’s an easy process to do using the in-built features. Follow these points to back up QuickBooks Online to a Desktop with the built-in feature.
- Firstly, download and Install QuickBooks Desktop products from the official Intuit website.
- Tap ‘File’ followed by ‘Close Company.’
- After that, log into your QuickBooks Online account using any browser.
- Next, go to https://app.qbo.intuit.com/app/exportqbodatatoqbdt Tap ‘Enter.’
- Head to ‘Export Overview’ and choose ‘Get Started.’
- After that, download the QuickBooks Desktop Migration Tool.
- Install it and select ‘Next.’
- Review the terms and choose ‘Next.’
- Choose ‘Complete’ followed by ‘Next.’
- Select ‘Install’ and let the installation process complete.
- Open QuickBooks Online and navigate to the Prepare to Export window.
- Tap ‘Continue.’
- Select the data to export and choose ‘Continue.’
- Choose the option to learn about the limitations of data conversion for QuickBooks and select ‘Continue.’
- Input your name and email ID for migration confirmation.
- Choose ‘Continue.’
- Now, close the email confirmation window.
- Head to the export screen of QuickBooks Online.
- Choose the data to export and select ‘Get started.’
- Choose ‘Continue’ followed by ‘Continue to download.’
- Select ‘Download QBXML file’ and save it on your system.
- Head to QuickBooks Desktop.
- It should be on the No Company Open status.
- Open apps.
- Input the file path and choose ‘Import.’
- Choose a location and name.
- Examine the QuickBooks application certificate.
- After the import ends, choose ‘Done.’
- You can now view your imported files.
Summing up
With QuickBooks Online backup, you can consistently back up your Quickbooks Online Advanced company changes and data in an automated fashion. It is a useful feature as it’s crucial to have copies of your accounting data at all times. If you need more guidance or clarity on how to use the online backup, connect with a QuickBooks technical support service.
0 Comments