How to Update QuickBooks Desktop and QuickBooks Online?
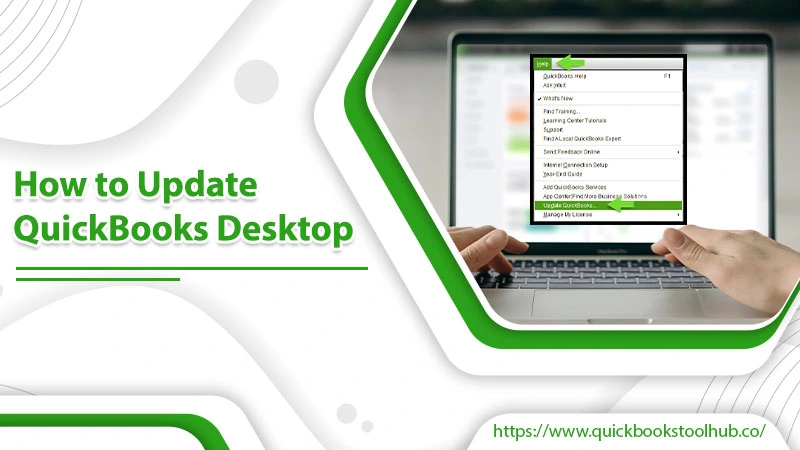
QuickBooks is one of the revolutionary accounting software that many businesses worldwide use. The feature-rich program makes doing many complex accounting tasks a breeze. Every year, the software gets better with the release of various updates. That’s why it’s essential for every user to know how to update QuickBooks. The process isn’t too technical in nature. However, new users may need some help with it. You can update the two major versions of QuickBooks, namely QuickBooks Desktop and QuickBooks Online. In this article, you will find how to update both of these versions of QuickBooks.
Different Methods to Update QuickBooks Desktop
There are chiefly four methods to download the updates. These are:
- Automatic update method
- On-demand or immediate update method
- Release download
- Manual download of QuickBooks updates
All these methods demand you to have a stable internet speed and a good connection.
How to Update QuickBooks
Updating QuickBooks gives you access to advanced user management functionality and enhancements in online banking. Below are the instructions to update both QuickBooks Desktop and QuickBooks Online.
How to update QuickBooks Desktop
Before updating QuickBooks Desktop, you must check if you already have the latest patch. Open QB Desktop and launch the ‘Product Information window. Here you can check the existing version and release and verify it. The following instructions to update QuickBooks Desktop are also applicable to QuickBooks Desktop Pro, Premier, and Enterprise. QuickBooks how to update through automatic updates Using this method, you will have updates downloaded automatically from the Intuit server. You can disable this option anytime.
- In QuickBooks software, navigate to the ‘Help‘ menu.
- Choose ‘Update QuickBooks.’
- Now, hit the ‘Update Now tab.
- Remove the updates you downloaded before.
- Place a mark against ‘Reset update.’
- Pick the ‘Get updates’ icon.
- Now, end the process and restart QuickBooks.
- If you want to disable this option in the future, go to the ‘Help‘ menu, and tap ‘Options.’
- Now, select ‘No‘ to disable automatic updates.
- Tap ‘Save‘ followed by ‘Close.’
1. Update QuickBooks through the immediate update method.
It is a useful method that allows you to how do I update QuickBooks desktop quickly at any time. Follow these pointers to update QuickBooks through this method.
- In QuickBooks, navigate to the ‘Help‘ menu.
- Here, tap ‘Update QuickBooks.’
- Continue further by tapping ‘Update now.’
- Choose the relevant updates and tap ‘Get updates.’
- Quit QB and restart it.
- You will see a window inquiring if you wish to install the updates now or at a later date.
- Tap ‘Install now‘ to begin installing the updates.
- Post installation, start your system again.
2. Release the download method to update your QuickBooks Desktop.
It’s also possible to use the update feature to download and install the updates. But ensure to update all copies in case you use more than one copy of QB. Users of QuickBooks Premier and Pro using the software in multi-user mode should link every computer to the internet. Alternatively, you can download QB Desktop and begin the update on a single computer. This update can then be shared across all computers on the network. Here’s the procedure for it.
- Launch the shared company file.
- Head to the ‘Help‘ menu and tap ‘Update QuickBooks.’
- Choose ‘Options.’
- For the shared download option, tap ‘Yes.’
- Finally, tap ‘Save.’
- The shared updates will be downloaded on your company file’s location.
- If you don’t find them there, go to the folder where QuickBooks is installed.
3. After finding the updates, you can install them for the company file.
- Tap the latest version of QB Desktop.
- Launch the ‘File‘ menu followed by ‘Restore the company.’
- Tap the company file followed by ‘Next.’
- Click ‘Data file‘ to open it.
- In case the ‘Move company file‘ window appears, go through whatever’s written in the ‘Update company file for a new version.’
- Place a tick on the box to agree to the content and tap ‘Update now.’
- Go through the guidelines to create a backup of your files.
- After the company file updates fully, launch the new version of QuickBooks.
4. Manually download updates
You can also download updates manually. Here are the instructions to follow.
- Close the company file and right-tap on the icon of your QB Desktop.
- Now, hit ‘Run as administrator.’
- In the screen of No Company Open, go to the ‘Help‘ menu.
- Opt for ‘Update for QuickBooks.’
- Select ‘Mark all‘ in the ‘Options’ tab.
- Choose ‘Save.’
- Now, navigate to ‘Update Now.’
- Place a mark in the ‘Reset Update’ box.
- Choose ‘Get Update.’
- When the message of the completion of the update comes, exit QuickBooks.
- Open QB Desktop.
- Tap ‘Yes‘ if you notice the message for installing updates.
- Click ‘Yes.’
- Lastly, restart your system.
How to update QuickBooks Online
Unlike QuickBooks Desktop, there is no specific way to update QuickBooks Online. However, you can upgrade your subscription. Follow these pointers to upgrade your QB Online subscription.
- Select a pricing plan on the website of Intuit.
- Now, as a company admin, log into QuickBooks Online.
- Opt for ‘Settings.’
- Choose ‘Account and Settings.’
- Now, pick the ‘Billing & Subscription’ tab.
- See that your payment data is up to date.
- Now, choose ‘Upgrade your plan.’
- Review the plans you see and then opt for ‘Choose Plan.’
- After following the on-screen instructions, your current QB Online plan will be upgraded.
Frequently Asked Questions (FAQ)
1. Do I need to update QuickBooks Desktop every year?
You need to update QB Desktop if the version you have is two or more two years old. Remember that Intuit stops supporting its QuickBooks software after a three-year cycle. It’s called discontinuation policy. It implies that if you are using a QuickBooks version older than two years, you’ll not receive any technical support from Intuit.
2. What benefits will I get after updating QuickBooks?
The latest QuickBooks updates offer several benefits to the user. These include the following.
- With these updates, you can create an additional admin for QB.
- The tax filing procedure becomes a breeze. Moreover, the new updates come with new forms, which you can easily fill out and print at your convenience.
- It’s easier than ever to manage user roles after installing the latest updates.
3. Is it possible to update QuickBooks for free?
It is possible to get updates without spending any money. You just need to tap the ‘Updates’ button in QuickBooks and follow the on-screen guidelines. Remember that updates are different from upgrades. While the former is free, you need to purchase the latter.
4. How do I upgrade my QuickBooks desktop to the latest version?
There are a few things to consider before upgrading QuickBooks Desktop (the software itself, not just the data file).
The first is whether or not your computer meets the minimum system requirements for the new version.
The second is whether or not any of the plugins or other software you use with QuickBooks
Desktops are compatible with the new version. If you’re sure that your computer meets the requirements and that all of your other software is compatible, then you can proceed with the upgrade.
The process is actually pretty simple:
1. Download the QuickBooks Desktop installer. 2. Run the installer and follow the prompts. 3. When prompted, choose to upgrade your existing QuickBooks data file. 4. QuickBooks will now upgrade your data file to the new version and you’re done!
The Bottom Line
Now you know precisely how to update QuickBooks and leverage the improved version of your software. Find a method according to your convenience and use it. You also know how to upgrade QuickBooks Online and use a new and improved plan. Still, if you face any issues, speak to a QuickBooks technical support expert.
0 Comments