Complete Process to Download & Install QuickBooks Desktop
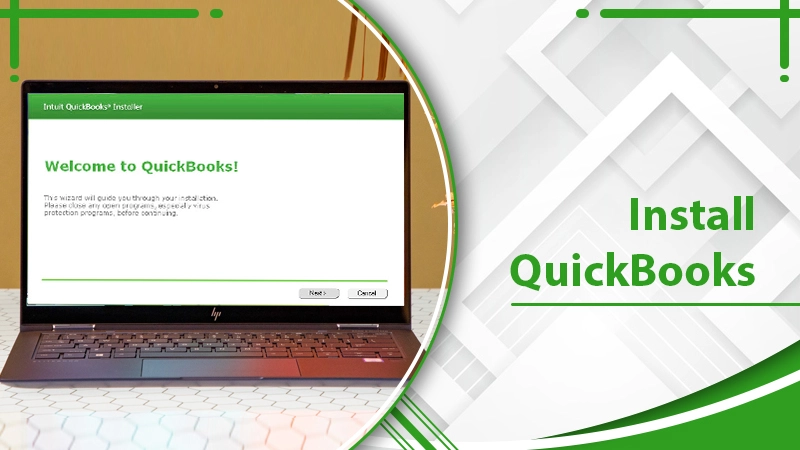
QuickBooks Desktop is an advanced, feature-rich accounting software that helps small to medium-sized organizations perform their bookkeeping duties. But those wanting to install QuickBooks often wonder about the correct way to do so. It is natural to feel confused as there are many plans and versions of QuickBooks on the official Intuit website.
If you are transitioning from a different accounting software, downloading, installing, and setting up QuickBooks desktop may be challenging. But there is no need to worry; this post will help you gauge the entire process. We will provide stepwise instructions and guidelines to help you perform QuickBooks Download and installation.
What Is QuickBooks Desktop?
QuickBooks Desktop is a conventional accounting program that users install on the systems. This subscription-based service costs $549.99 annually. It has been seen that businesses that don’t need real-time sharing of data Install QuickBooks Desktop. The program comes with some impressive abilities, such as automatic download of bank transactions and bank feeds.
The accounting solution can easily accommodate up to 40 users and is suitable for a range of industries. QuickBooks regularly update this product with new features. The latest one is equipped with
- Automated payment reminders
- Company file search
- Smart help via F1 key
- Automated adding of customer P.O to invoice emails
QuickBooks Desktop differs from its online version on two fronts: price and method of deployment. QB Desktop is on-premise-based, which explains its suitability to businesses that don’t need real-time collaboration.
Features of QuickBooks Desktop
QuickBooks Desktop offers an array of features, which is why it has a wide and loyal user base. When you learn how to install QuickBooks Desktop and start using it, you will uncover a variety of impressive functionalities. The following features will be found in all QB Desktop versions. These include QuickBooks Premier, QuickBooks Pro, and QuickBooks Enterprise.
- Automated Payment Reminders: The time-efficient automated payment reminder feature identifies customers with prior-due account balances. Moreover, it also shoots an email reminder to customers whose payment is past due. You can configure your parameters for sending reminders, make a list of habitually late-paying customers, and customize them.
- Add Customer Purchase Order Number to Your Correspondence: In QuickBooks Desktop, you can add a customer purchase order number (P.O.) to your customer correspondents. So, whenever you email an invoice to a customer, the P.O. number will show in the subject.
- Customized Payment Receipts: You can customize statements, invoices, purchase orders, and payment receipts to enhance payment processing. Besides that, add more details to the receipt, including your company information, and change the receipt’s layout and format.
- Create New Customer Books: Now, you can categorize your customers by payment history, payment type, and by location. Use the ‘Customer List’ feature and add whatever details or filters you want for the group.
- Improved Bank Feed: QB Desktop has tremendously improved upon the previous bank feeds with its new Advanced mode. You can create and apply custom rules to all downloaded transactions and auto-match them. Additionally, confirm or add a transaction match or ignore it, which removes the transaction.
- Smart Help: If you face any issues working with the QuickBooks Desktop application, use the Smart Help option. This option will direct you to Intuit’s resources for help. If they don’t prove useful, request a callback from a support representative.
- Streamline Bank Feeds: Import bank feeds quickly by batch editing your banking transactions. You may edit the transactions by accounts, payees, and classes. Enhanced rules let you search and define the categorization criteria quickly.
- Receipt Management: Automatically create and categorize your receipt expense transactions with the QuickBooks Desktop mobile app. You only have to take a picture of the receipt, import it, and review it. The platform lets you record various receipt transactions in a single go.
- Track Invoice History: Find all the crucial information about any specific invoice with the Track Invoice History feature. It shows all the invoice details in a centralized place.
- Improvements in Inventory: There are many new features for inventory management in QB Desktop. These include enhanced data-level permissions and landed cost calculations, barcode label prices, and alternate vendor reports.
- Automatic Payment Reconciliation for Merchants: The software allows merchants to easily match their payments to their accountants. Most payment transactions are automatically reconciled.
System Requirements to Install QuickBooks on New Computer
When you are starting to learn how to install QuickBooks on a new computer, knowing system requirements is critical. Here’s all you need to know about hardware, software, operating system, and other necessary requirements.
Operating system
QuickBooks Desktop 2023 is not compatible with Windows 8.1. You can install it on the following OS versions.
- Windows 11, 64-bit,
- Windows 10, all 64-bit editions,
- Windows Server 2022 (Standard and Essentials)
- Windows Server 2019 (Standard and Essentials)
- Windows Server 2016 (Standard and Essentials)
- Windows Server 2012 R2 (Standard and Essentials)
- Windows Server 2012 (Standard and Essentials)
Database servers
- Windows Server 2012 (Standard and Essentials)
- Windows Server 2022 (Standard and Essentials)
- Windows Server 2019 (Standard and Essentials)
- Windows Server 2016 (Standard and Essentials)
- Windows Server 2012 R2 (Standard and Essentials)
Browser
You need active internet access for QB Desktop to function. It is best used on Google Chrome.
Hardware requirements
- Your RAM should have 8 to 16 GB of space.
- If more than 20 users will use QuickBooks, you need over 20 GB of space.
- 2.5 GB disk space is crucial.
- Intuit Data Protect in QuickBooks Connected Services needs 4.0 GB RAM.
- A- 4X DVD-ROM drive is crucial for installing a physical CD.
- Your display must be 1280 x 1024 resolution or higher.
Software compatibility
QuickBooks integrates with multiple apps. When you install QuickBooks Desktop, you’ll find that you can use it with many apps. These include
- Office 2021, 2013, 2019, 2021, and 365.
- Outlook 2016 and 2021.
- If you wish to email estimates, forms, and invoices, you need SMTP-supporting clients like MS 365, Yahoo Mail, Outlook, and Gmail.
- Microsoft Excel 2019, 2013, 2016, 2021, or MS 365 is essential to export reports.
- Adobe Acrobat Reader 9.0 or later.
- Pro-Series Tax Year 2022.
- QuickBooks Point of Sale V19.0
Steps to Download QuickBooks Desktop
Follow this procedure to download the current version of QuickBooks Desktop.
- Go to the official Intuit website and access the QB Desktop Download Page.
- You’ll be given a form where you need to choose your country and the product version to download.
- Now, on the download page, tap the ‘Download’ button.
- The program’s installation file will begin downloading.
- Save it in a location on your computer.
- Upon the completion of QuickBooks download, launch File Explorer.
- Head to the ‘Downloads’ folder and find the file with the .exe extension.
How to Install QuickBooks
Before installing, ensure that you have your product and license number. Now, follow these pointers to install QuickBooks Desktop.
- Launch the QuickBooks.exe file on your system.
- Now, adhere to the onscreen pointers for the next steps.
- Accept the software’s license terms and hit the ‘Next.’
- Now input your product and license numbers and tap ‘Next.’
- You will be asked about the type of installation you wish to do.
- Use the Express Install option to install QuickBooks on a single system or if you are a new user.
- Tap ‘Install’, and at the end, tap ‘Finish.’
- Choose the Custom and Network Install option if hosting company files on the server, configuring a multi-user network, or installing QB in a location that is not your default.
- Tap ‘Next.’
- Choose the option for how you will use QuickBooks.
- Tap to change installation on the next screen.
- Browse a location, select it, and tap ‘Next.’
- Finally, tap ‘Finish.’
- QuickBooks will launch automatically.
Activate QuickBooks Desktop
It’s better to activate QuickBooks before opening. You will get a prompt to activate it, which you should accept. If you don’t get the prompt, manually activate it through these steps.
- In QB, tap the ‘Help’ menu.
- Now, choose ‘Activate QuickBooks Desktop.’
- Use the onscreen pointers to activate the solution.
Summing up
Hopefully, you are now deeply familiar with how to install QuickBooks Desktop. Use the guidelines in this post to successfully install the solution on your system and start using it. If you need any clarification, connect with a QuickBooks support expert.
Frequently Asked Questions
Q. How to install my QuickBooks on another computer?
A. If you want to migrate or move QuickBooks to another computer, reinstall it via the QuickBooks Migrator Tool. Navigate to the support page of QuickBooks.intuit.com to learn how to use the migrator tool.
Q. How to install QuickBooks Online on my desktop?
A. Subscribe to QuickBooks Online and download it from Intuit’s website. After it downloads, sign into it with the user ID and password. Select your company file and start working.
Q. Can I install QuickBooks on both my laptop and desktop?
A. Yes, QuickBooks can be installed on both laptops and desktops. But you can access the data files on only one computer. Enable the multi-user mode if you have the server app installed. You can install the server’s app on your laptop and use QuickBooks when you are away from the office.
Q. Can I download QuickBooks for free?
A. QuickBooks is not free. But you can assess the software by downloading its free 30-day trial version. Navigate to the QuickBooks Online trial page to download this version for free.
4 Comments
QuickBooks Update Error 1603 | How to Fix? · September 26, 2022 at 7:22 am
[…] done with the uninstallation, Install QuickBooks Desktop […]
QuickBooks Checks Printing - Know How to Perform? · October 13, 2022 at 6:49 am
[…] to print QuickBooks checks. This blog presents you with the steps for printing the checks in the QuickBooks Desktop and Online versions. You can also learn how to print single or multiple checks in QuickBooks […]
QuickBooks Database Server Manager - how to setup and use · October 14, 2022 at 6:54 am
[…] Go by the specifications on your screen to install QuickBooks Desktop. […]
How to Undo Reconciliation in QuickBooks Online and Desktop · November 9, 2022 at 7:36 am
[…] it. The process to undo reconciliation in QuickBooks Desktop is way shorter than that in QuickBooks […]