How to Add and Use QuickBooks Bank Account?
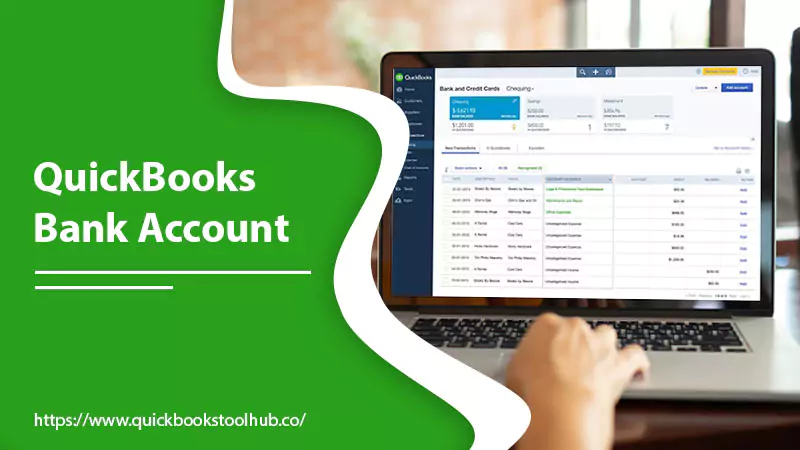
If you’re a business owner, managing your bank account in QuickBooks can streamline your finances. With QuickBooks, you can easily track your income and expenses, reconcile your accounts, and generate financial reports. In this blog post, we’ll walk you through the basics of setting up and using your QuickBooks Bank Account. From connecting your bank accounts to categorizing transactions, we’ll cover everything you need to know to get started. So let’s dive in and explore how QuickBooks can simplify your financial management!
Benefits of QuickBooks Bank Account
Intuit QuickBooks bank account has numerous benefits for business owners who want to streamline their finances. Following are:
- Easily track income and expenses
- Automatically import transactions
- Categorize transactions for better organization
- Reconcile accounts to ensure accuracy
- Generate financial reports quickly
- Simplify tax preparation by keeping accurate records
- Easily collaborate with your accountant or bookkeeper
- Securely store your financial data in one place
- Mobile app for convenient on-the-go access
- Integrates with other QuickBooks features for even more functionality
After knowing about the benefits, it’s to know the essentials before adding the bank to QuickBooks.
Read About:- Setup QuickBooks Bank Feeds
What to do Before QuickBooks Bank Account?
Before adding a QuickBooks bank account, the following are a few things you can do to prepare:
- Ensure you have all the necessary information to connect your bank account, such as your bank’s name, URL, and login credentials.
- Review your bank statements and note any transactions that may require special attention, such as transfers between accounts or deposits from multiple sources.
- If you have existing transactions in QuickBooks, ensure they match your bank statements before linking your account.
- Consider setting up bank rules in QuickBooks to categorize transactions for easier tracking automatically.
- Ensure your QuickBooks account is up-to-date and you have the necessary permissions to add a new bank account.
By preparing ahead of time, you can ensure a smooth and seamless process when adding your bank account to QuickBooks.
Read About:- How to Reconcile in QuickBooks online
How to Add Bank Account to QuickBooks?
Adding a bank into QuickBooks is not a challenging task. For QuickBooks link bank account following are the steps:
- Firstly, log in to your QuickBooks account and select “Accounting” from the left-hand menu.
- Then, select “Banking” from the drop-down menu.
- After that, click on the “Add Account” button.
- Now, search for your bank by typing its name or URL into the search bar.
- Afterward, enter your bank login credentials and hit the “Continue” button.
- Choose the accounts you want to connect and select “Connect.”
- QuickBooks will automatically download your recent transactions.
- Lastly, review and categorize your transactions to ensure accuracy.
There are many scenarios where users face an issue when QuickBooks add a bank account. For such cases, the following are the given steps:
Resolve issues while adding a bank account in QuickBooks:
- Check your internet connection and assure it’s stable.
- Verify your bank login credentials and ensure they’re correct. Contact your bank for assistance if you need help with your login credentials.
- Ensure QuickBooks support your bank. QuickBooks supports many banks, but some may not be supported.
- Try removing your browser cache and cookies or you can use a different browser.
- Consider seeking help from a QuickBooks ProAdvisor or accountant if you need further assistance.
Use QuickBooks Bank Account
To use a QuickBooks bank account, the following are the steps:
- Link your bank account to QuickBooks using the steps mentioned earlier.
- Once your bank account is linked, QuickBooks will automatically import your recent transactions.
- Review your transactions and categorize them for better organization. You can create custom categories or use existing ones.
- Reconcile your bank account by matching the transactions in QuickBooks to those in your bank statement. This helps ensure the accuracy of your financial records.
- Generate financial reports such as profit and loss, balance sheets, and cash flow statements to understand your business’s finances better.
- Set up bank rules to automatically categorize future transactions, saving time and effort.
- Collaborate with your accountant or bookkeeper by giving them access to your QuickBooks account.
A QuickBooks bank account lets you easily track your income and expenses, reconcile your accounts, and generate financial reports to make informed business decisions. To reconcile your bank account, you can go through the following section:
Read About:- QuickBooks invoicing
How to Reconcile Bank Account in QuickBooks Online?
To reconcile a bank account in QuickBooks Online, you can follow these steps:
- Go to the “Banking” tab from the left-hand menu.
- Select the account you want to reconcile.
- Click on the “Start reconciliation” button in the upper right-hand corner.
- From the bank statement enter the statement date and ending balance.
- Check off the transactions in QuickBooks Online that match the transactions on your bank statement.
- Enter any transactions on your bank statement but not in QuickBooks Online.
- Ensure the difference between your ending balance and QuickBooks Online’s “cleared balance” is zero.
- Click on the “Finish now” button after the completion of the reconciliation.
That’s it! By reconciling your bank account in QuickBooks Online, you can ensure the accuracy of your financial records and catch any errors or discrepancies. QuickBooks Online will also save your reconciliation reports for future reference.
Read About:- QuickBooks Online Banking
Conclusion
QuickBooks bank account can benefit business owners, including accurate financial tracking, time-saving automation, reconciliation, financial reporting, tax preparation, and collaboration with accountants or bookkeepers. By adding your bank account to QuickBooks, you can streamline your financial management and keep accurate records of your income and expenses. QuickBooks simplifies tracking finances, generating reports, and preparing for taxes.
With its many features and user-friendly interface, QuickBooks is a valuable tool for any business looking to manage its finances efficiently and effectively. You can contact our ProAdvisors to know more about it or to solve the linking issue. Thank You!
FAQs
Q1. Can I connect my credit card account to QuickBooks?
A: Yes, you can connect your credit card account to QuickBooks like you would connect a bank account. This allows you to track your credit card expenses and reconcile your credit card statements in QuickBooks.
Q2. Can I manually enter transactions in my QuickBooks bank account?
A: Yes, you can manually enter transactions in your QuickBooks bank account. Click the “Add” button in the “Banking” tab, enter the transaction details, and save it.
Q3. Can I create custom categories in my QuickBooks bank account?
A: Yes, you can create custom categories in your QuickBooks bank account. This allows you to organize your transactions in a way that makes sense for your business. Simply go to the “Chart of Accounts” section, click on “New,” and then select “Expense” or “Income,” depending on the type of category you want to create.
Q4. How do I set up bank rules in QuickBooks?
A: To set up bank rules in QuickBooks, go to the “Banking” tab, select the account you want to set up rules for, and then click on the “Rules” button. From there, you can create rules based on transaction details, such as the payee or the category.
Q5. Can I link multiple businesses to one QuickBooks bank account?
A: You cannot link multiple businesses to one QuickBooks bank account. Each business must have its own separate QuickBooks account and bank account
0 Comments